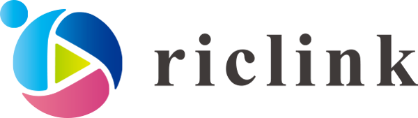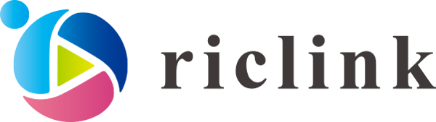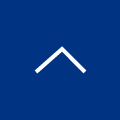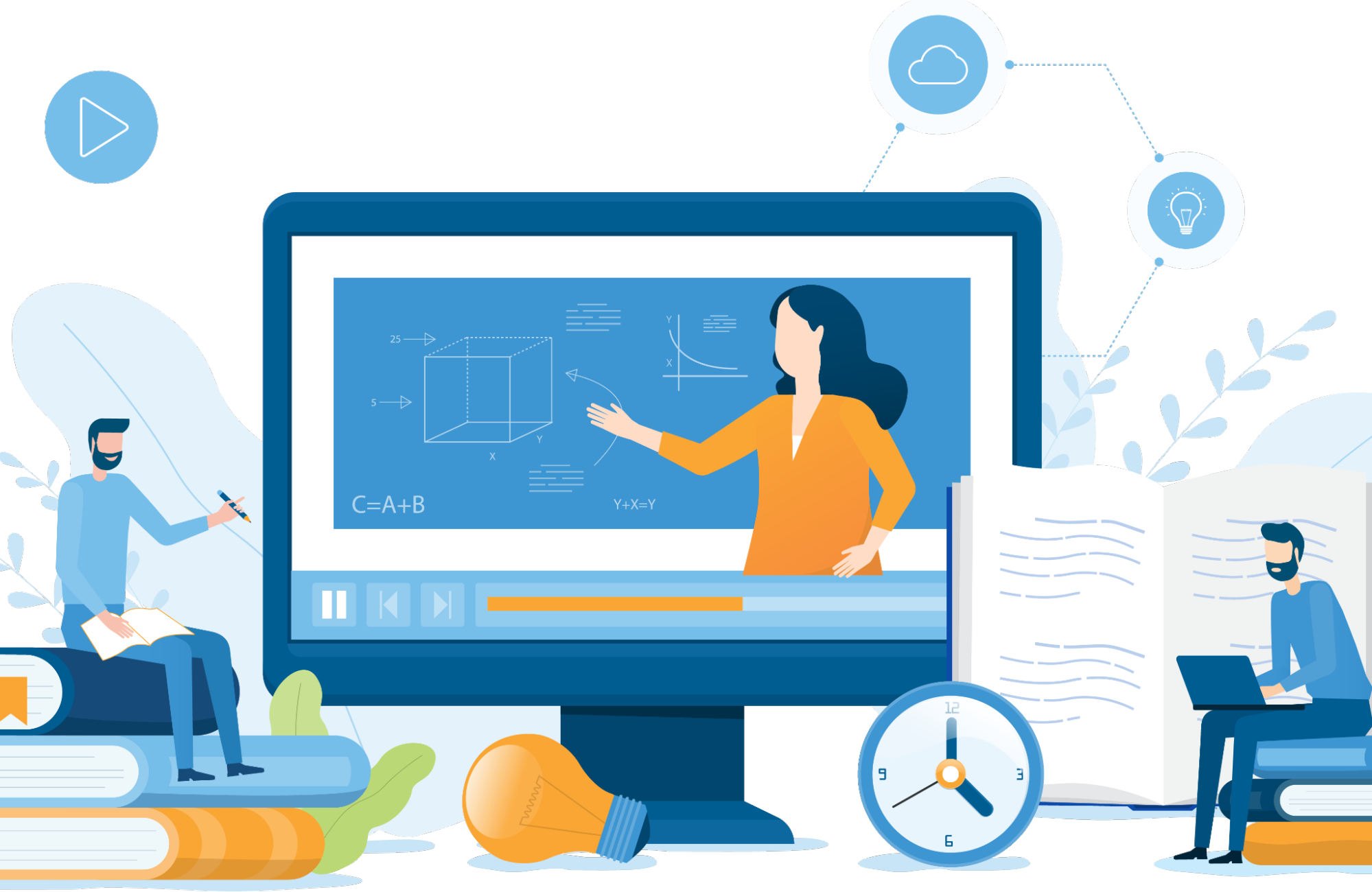
簡単3STEP!"商談や展示会で使える動画コンテンツ"を無料ツールで作る方法(2023年版)
近年、ビジネスの現場では、動画を活用する場面がますます増えてきています。
例えば、商談や展示会で動画を活用できれば、自社の商品・サービスを顧客へより強く印象づけられます。
また、勉強会や研修で動画コンテンツを使えば、社員それぞれのタイミングで視聴することが可能です。
このようにメリットの多い動画コンテンツですが、実際に活用しようと考えたときに「社内にノウハウがないとなかなか着手しづらい」という声をよく聞きます。
そこで本記事では、無料ツールを使って、簡単に動画コンテンツを作成する方法を紹介します。
これからビジネスに動画を活用しようと考えている方は、ぜひ参考にしてみてください。
目次[非表示]
- 1.ツールの進化により誰もが動画コンテンツを作りやすくなっている
- 1.1.STEP1. Zoomプレゼンを録画する
- 1.1.1.①PowerPointでプレゼン用の資料を作成する
- 1.1.2.②Zoomを開く
- 1.1.3.③PowerPointをバーチャル画面として設定する
- 1.1.4.④プレゼンを録画する
- 1.1.5.⑤録画を終了し、データを書き出す
- 1.1.6.参考①:Zoomではアバターを使用することも可能
- 1.1.7.参考②:PowerPointでもプレゼンの録画は可能
- 1.2.STEP2. Canvaでデザインを装飾する
- 1.2.1.①動画編集画面を開く
- 1.2.2.②背景画像を設定する
- 1.2.3.③プレゼン動画をアップロードする
- 1.2.4.④「開始時間」と「終了時間」を設定する
- 1.2.5.⑤ファイルをダウンロードする
- 1.3.STEP3. Vrewで字幕を追加する
- 1.3.1.①Vrewをダウンロードする
- 1.3.2.②動画をアップロードする
- 1.3.3.③字幕の編集をする
- 1.3.4.④ファイルをエクスポートする
- 1.3.5.参考:Vrewは字幕以外の編集機能も充実
- 2.制作した動画をビジネスに有効活用しよう
ツールの進化により誰もが動画コンテンツを作りやすくなっている

「動画制作はハードルが高い」と感じるかもしれませんが、各種ツールのアップデートにより、今ではノウハウがなくても動画コンテンツを作りやすくなってきています。
弊社でも、このあとお伝えする方法で以下の動画を制作しました。
このように、ツールを活用すれば「スライドを用いたプレゼン」を「フレーム付き」で「字幕も入れて」動画にすることが可能です。
今回は、「Zoom」「Canva」「Vrew」という3つの無料ツールを用いて動画を作る方法を紹介します。
無料ツールで動画コンテンツを制作する方法3STEP
1. プレゼンを録画する 2. Canvaでデザインを装飾する 3. Vrewで字幕を追加する |
無料ツールを用いて動画を制作するには、上記の3STEPを踏みます。
それぞれの工程の詳細を見ていきましょう。
STEP1. Zoomプレゼンを録画する
最初の工程では、Zoomを使ってプレゼンしている様子を撮影します。
※ZoomアプリとUIが異なる場合がございます
作業の流れは、下記のとおりです。
①PowerPointでプレゼン用の資料を作成する
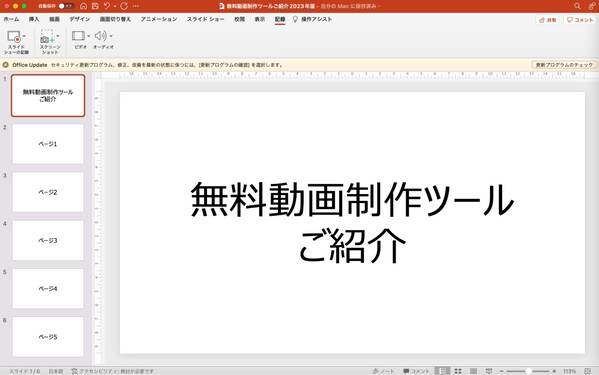
まずは、説明に使う資料をPowerPointで作成します。
②Zoomを開く
続いて、Zoomのサイト内でサインインしたらミーティングを設定し、「開始」をクリックしてミーティングを起動します。
※アプリの場合はミーティングの設定方法が異なります
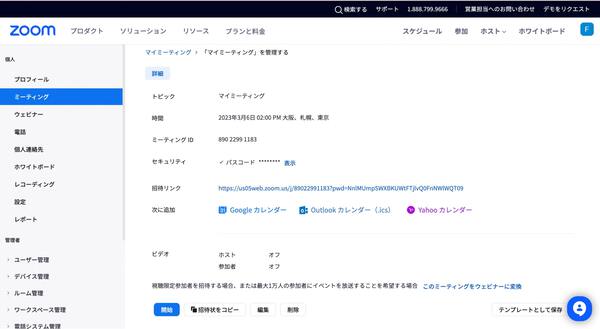
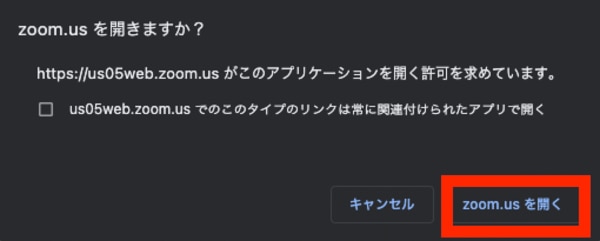
この際、ポップアップが表示されるため、「zoom.usを開く」をクリックしてください。
③PowerPointをバーチャル画面として設定する
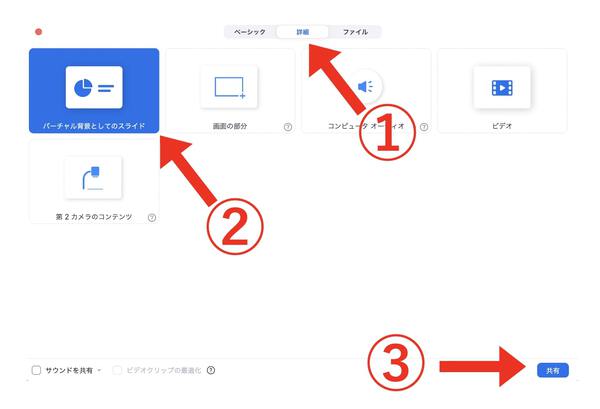
画面下部のメニューバーから「画面の共有」アイコンをクリックすると、ポップアップが表示されます。
ポップアップ上部の「詳細」を選択したうえで、「バーチャル背景としてのスライド」をクリックし、プレゼンに使う資料を開きます。
設定が完了したら、ポップアップ右下の「共有」をクリックしてください。
④プレゼンを録画する
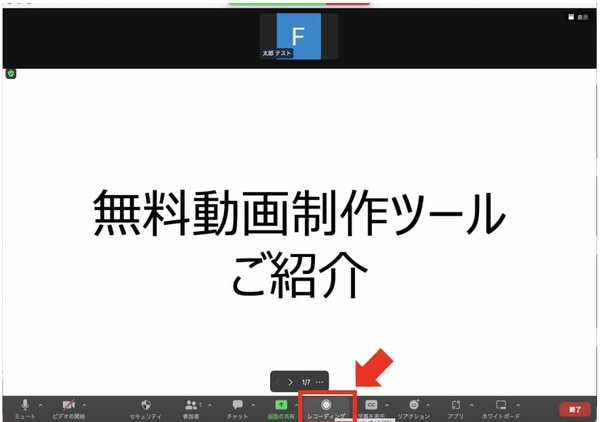
プレゼンのバーチャル背景がPowerPointになっていることを確認してから、画面下部に表示されている「レコーディング」ボタンをクリックし、プレゼンの録画を開始してください。
⑤録画を終了し、データを書き出す
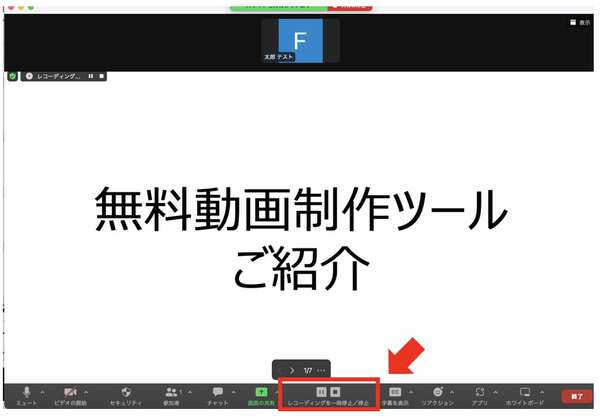
プレゼンの録画が終わったら、画面下部の「レコーディングの停止」をクリックしてください。
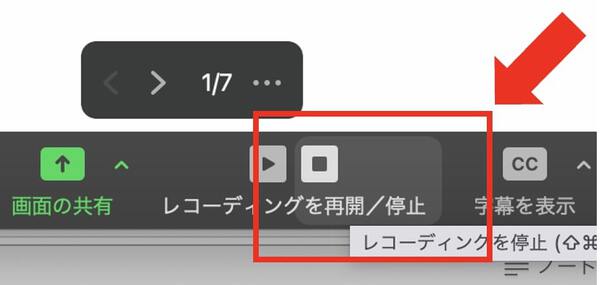
さらに「ミーティングの終了」をクリックすると、データが変換されたあと以下のような通知が表示されます。
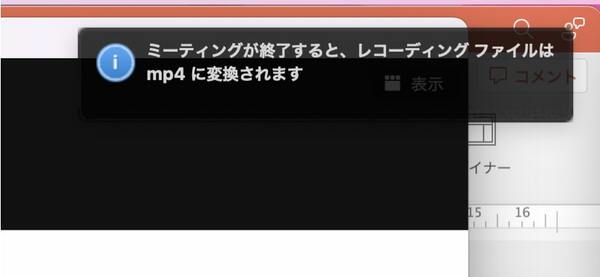
動画のレコーディングが全て終了したら、画面右下の赤いボタン「終了」を押下し、「全員に対してミーティングを終了」で録画は完了です。
ミーティングを終了すると、Zoomが録画データの保存先として、PCのローカルのフォルダへのアクセス許可を求めてきます。
「OK」を押下し、データを保存してください。
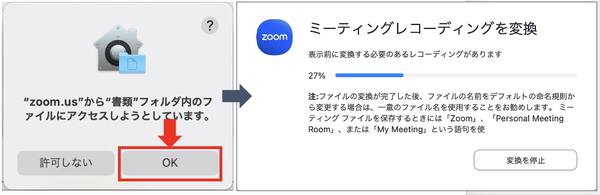
これで、Zoomでプレゼンを録画する工程は終了です。
参考①:Zoomではアバターを使用することも可能
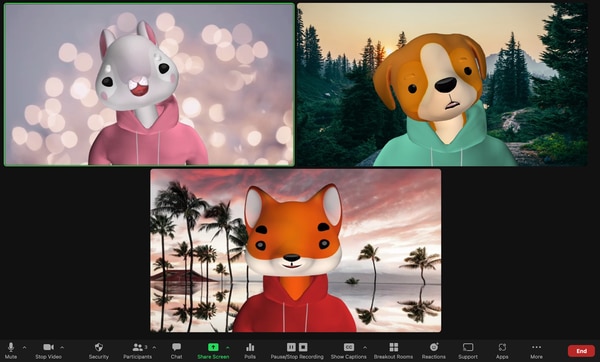
出典:Zoom公式サイト
Zoomではアバターを使用して、プレゼン動画を録画することもできます。
社員の顔出しが難しい場合には、アバターの活用も検討してみてください。
参考②:PowerPointでもプレゼンの録画は可能
Zoomを使わなくても、PowerPointのみでプレゼンを録画することができます。
ただし、PowerPointではスライドをバーチャル背景にして人を登場させることはできませんので、この点にはご注意ください。
PowerPointで動画を作成する方法は、下記の記事で詳しくお伝えしています。
STEP2. Canvaでデザインを装飾する
次の工程では、Canvaというソフトを使って、STEP1で録画した動画のデザインを装飾します。
詳しいやり方を見ていきましょう。
①動画編集画面を開く
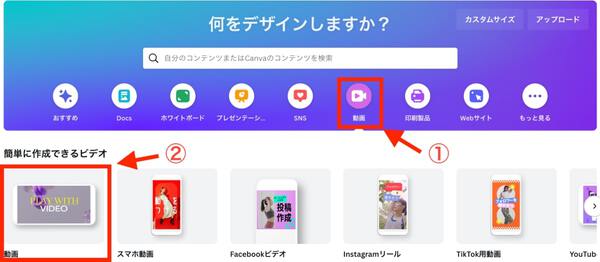
Canvaのサイトへアクセスして、画面上部の「動画」タブを選択してから、「動画」という部分をクリックしてください。
②背景画像を設定する
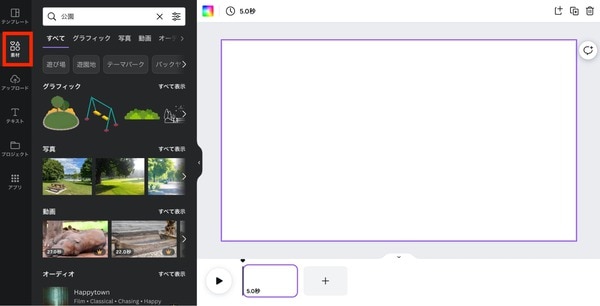
画面左側にある「素材」をクリックし、検索窓にキーワードを入れながら、動画の周りに表示させる画像を探します。
Canvaには、無料で使える素材が多数ストックされているため、きっと作りたい動画に合ったものが見つかるはずです。
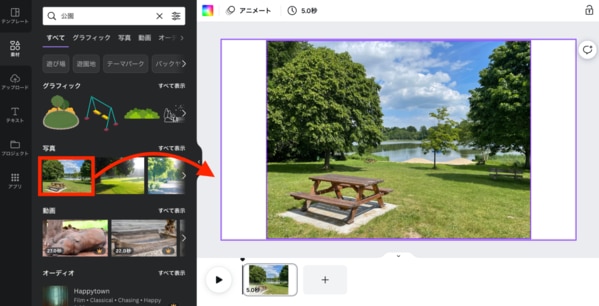
画像が見つかったら、クリックをすると右側の編集画面に表示されますので、大きさを調整します。
なお、このとき画面に余白があると、動画にした際に余白もそのまま出力されます。余白を作りたくない場合には、画面いっぱいに画像を拡大するようにしてください。
ちなみに、任意の画像をCanvaにアップロードして載せることも可能です。
③プレゼン動画をアップロードする
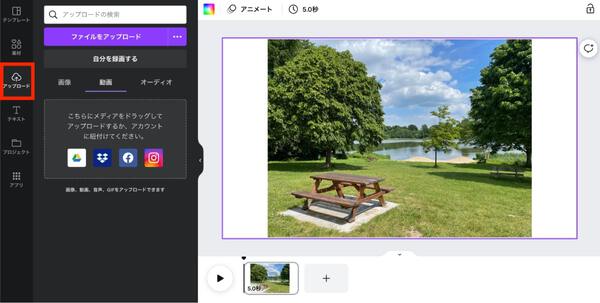
続いて、Zoomで撮影した動画をCanvaにアップロードします。
画面左側の「アップロード」ボタンをクリックしてから、下記いずれかの方法でアップロードしてください。
- 「ファイルをアップロード」を押して、保存した動画を選択する
- 動画ファイルをドラッグする
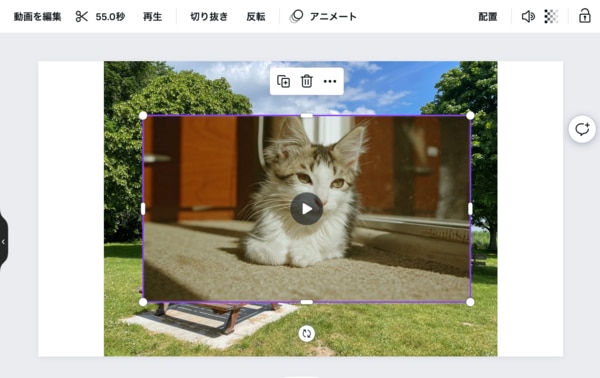
アップロードができたら、編集画面上で動画の大きさを調整します。
④「開始時間」と「終了時間」を設定する
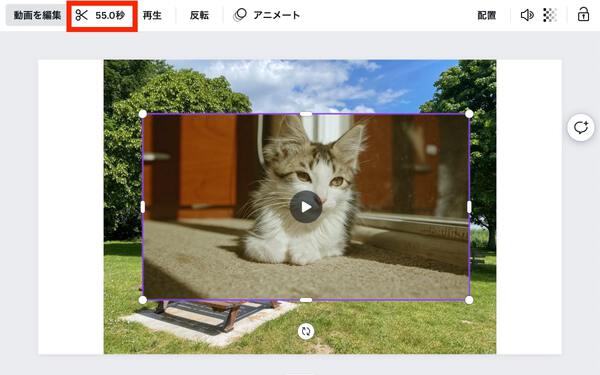
Zoomでプレゼンを録画した際は、どうしても「録画してから話し始めるまでの時間」と「話し終わってから録画終了するまでの時間」が入ってしまいます。
そこで、このような無駄な時間をカットするために、動画の「開始時間」と「終了時間」を設定します。
まずは、編集画面の上部にある「ハサミ」マークをクリックしてください。
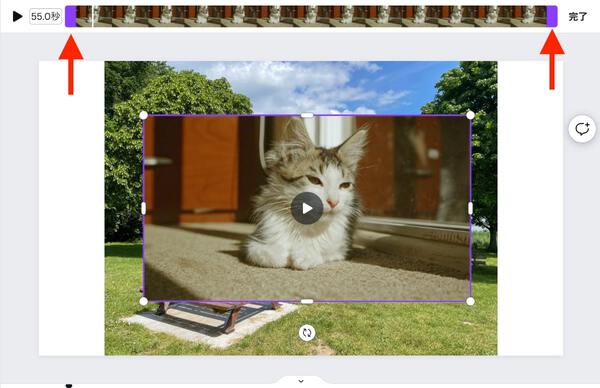
そうすると、上記の画像のようなバーが表示されます。
このバーの両端にある紫色の部分を左右に操作することで、動画の「開始時間」と「終了時間」の設定ができます。
▼おまけ
Canvaの最近のアップデートでは、「テロップの挿入秒数」を指定して挿れられるようになりましたので、そちらの機能もぜひ使ってみてください。
また、Canvaは音楽やGIFなどの素材も豊富です。
従来は他のサイトで素材を検索し直す手間がありましたが、その必要がなくなるのが1番の魅力です!
⑤ファイルをダウンロードする
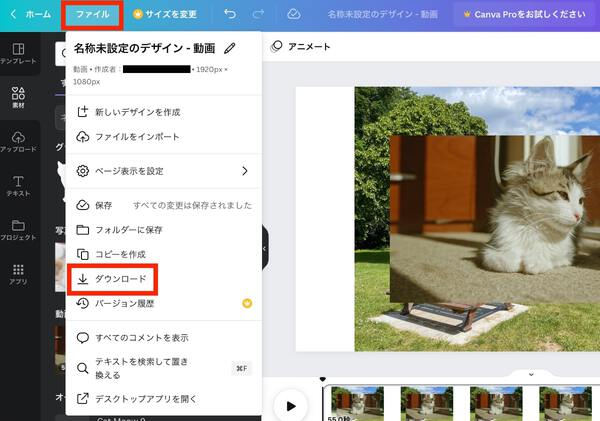
最後に、画面上部の「ファイル」から「ダウンロード」をクリックして、動画を保存したら、Canvaでの作業は完了です。
STEP3. Vrewで字幕を追加する
最後の工程では、ここまで作ってきた動画にVrewというソフトを使って字幕を挿入します。
具体的な方法は、以下のとおりです。
①Vrewをダウンロードする
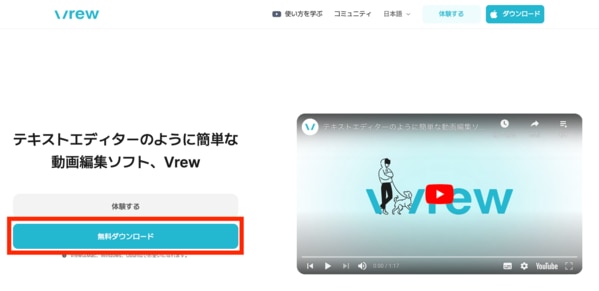
まずは、Vrewのサイトからソフトをダウンロードしてください。
②動画をアップロードする
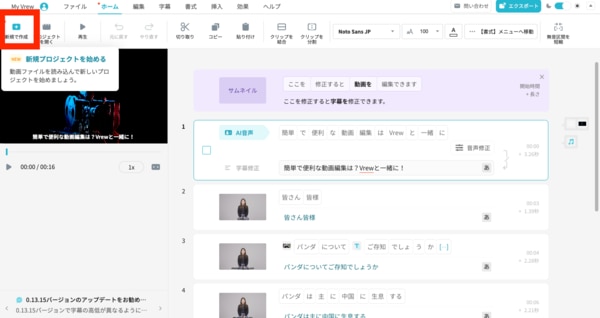
ソフトを起動して、画面左上の「新規で作成」をクリックし、STEP2でダウンロードした動画をアップロードします。
▼おまけ:Vrewのおすすめポイント
- 自分の声をAI音声に変換できるため、「滑舌が気になる」「動画ごとの声質を統一したい」といった場合でも大丈夫!
- テキストファイルを読み込ませると、音声に依存せず字幕を挿入できる!
- 字幕テキストをみながら「動画の不要箇所の切り取り作業」「動画の順番の入れ替え作業」ができるため、効率的に作業することが可能!
③字幕の編集をする
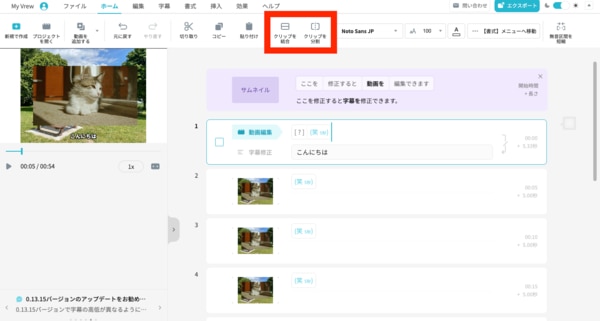
動画をアップロードすると、音声が自動で読み取られて字幕が入ります。
表示されている内容を確認し、適宜字幕の修正をしてください。
なお、字幕の表示時間の調整は、対象のクリップを選択したうえで、画面上部にある「クリップを結合」「クリップを分割」を押して調整をします。
④ファイルをエクスポートする
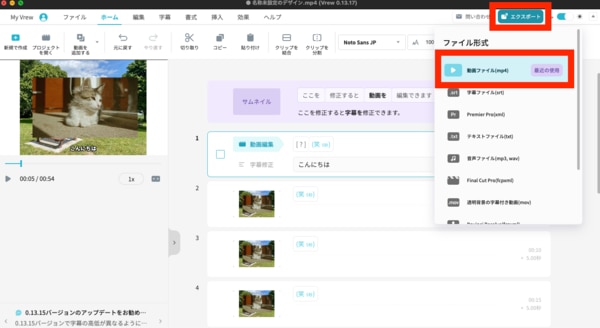
字幕の編集が完了したら、画面左上の「エクスポート」ボタンをクリックし、「動画ファイル(mp4)」を選択して動画を保存してください。
以上で、フレームと字幕の付いたプレゼン動画が完成です。
参考:Vrewは字幕以外の編集機能も充実
Vrewを使えば、字幕の編集だけではなく、画像やBGMの挿入もできます。
また、字幕のテキストファイルのみを出力することも可能です。
この機能を活用すれば、「動画を作った後に一部のシーンで差し替えがあった」ような場合、字幕のテキストファイルを出力しておき、修正後にそのまま字幕を載せ替えることもできて大変便利です。
以上のように、Vrewには動画を編集する機能が充実していますので、実際にソフトを触りながらいろいろと試してみてください。
制作した動画をビジネスに有効活用しよう

本記事では、無料のツールを用いた動画の制作方法を紹介しました。
ただし、この方法で動画を作ったとしても、ビジネスに有効活用できなければ意味がありません。
本記事で紹介したように、動画コンテンツが作りやすい時代になったからこそ、BtoB(企業間取引)でも動画活用のムーブメントが起きています。
重要なのは「どんな内容で動画を作り、どのように活用するか?」の戦略設計部分をきちんと整理してから制作を始めることです。
当社では、過去に「動画活用をテーマにした ウェビナー」を開催しましたので、ビジネスシーンでの動画活用に関心のある方は下記からアーカイブをご覧ください。
\動画制作に取り組む前にまず見てほしい、おすすめウェビナーのアーカイブはこちら/
また、今回の方法で作った動画は「短く切る」「集める」「形を変える」といった手法を用いることで、ほかのコンテンツを生み出せます。
詳細については下記の記事でお伝えしていますので、よろしければこちらもチェックしてみてください。