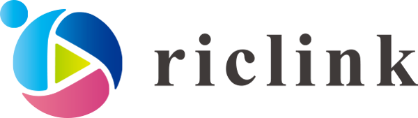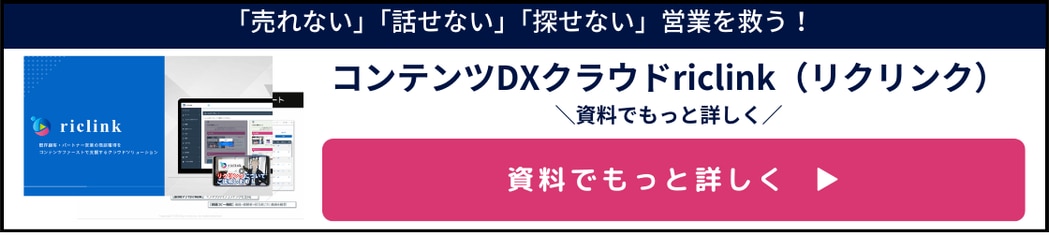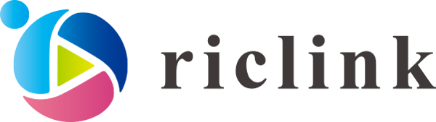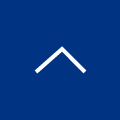【生成AI×動画】AIを活用して動画コンテンツを簡単に作る方法4ステップ
「ビジネスに動画を活用したいけれど、制作のためのリソースが不足している」
このようなお悩みを抱える企業の方におすすめしたいのは、動画制作に「AI」を活用することです。
AIを上手に使うと、社内のリソースが不足していても簡単に動画を作れます。
本記事ではAIを活用しながら、BtoBの営業シーンで使える「プレゼン動画」を作る過程をお見せしますので、ぜひ参考にしてみてください。
なお、この記事は過去に弊社が開催した「BtoBセールスの標準化と内製力を高める“AI×動画”の作り方・使い方」というウェビナーがもとになっています。
ウェビナーのアーカイブ動画は、下記のバナーからご覧いただけます。
目次[非表示]
動画を制作する目的と利用するAIツール
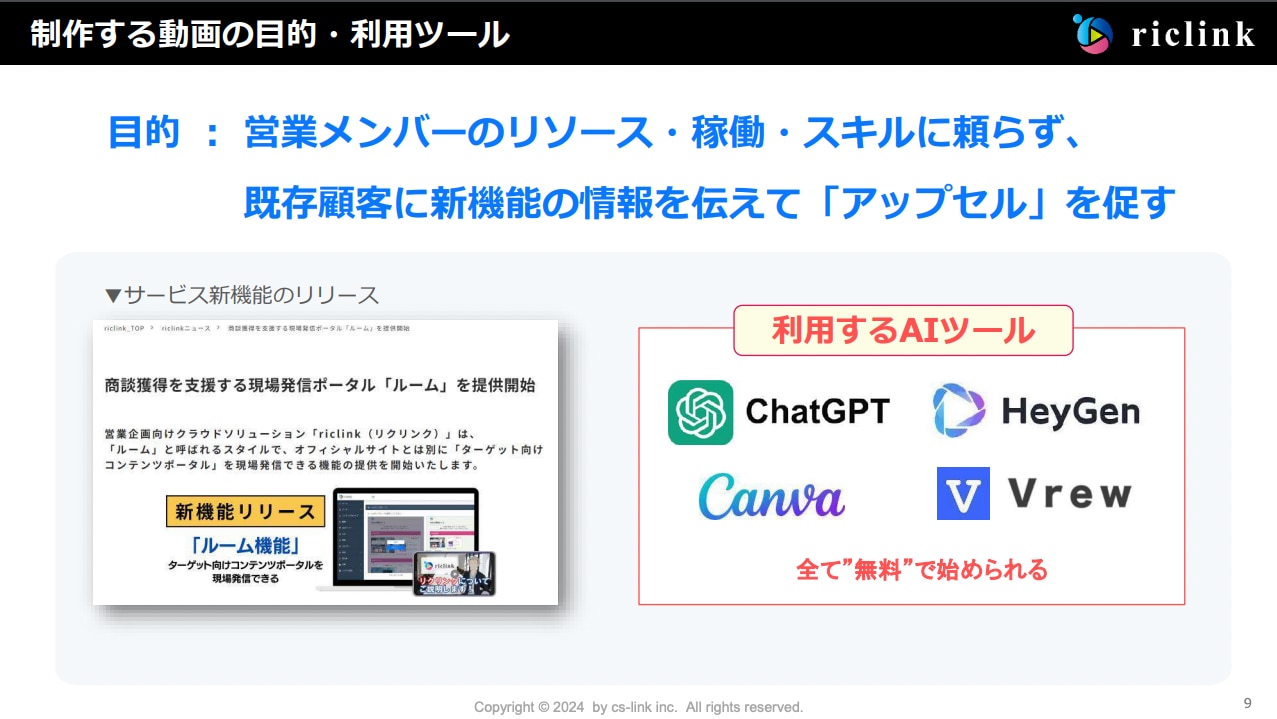
動画の制作に入る前に、まずは「なぜ、動画を作るのか?」という目的を明確にしましょう。
本記事で制作過程をお見せするプレゼン動画の目的は、「営業メンバーのリソース・稼働・スキルに頼らず、既存顧客に新機能の情報を伝えて“アップセル”を促す」ことに設定しました。
この目的を達成するべく、今回は弊社の提供する「riclink(リクリンク)」の新機能「ルーム」を紹介する動画を作っていきます。
動画の作成に使うAIツールは、次の4つです。
この4つのツールは、すべて無料で使い始められます。
AIで作成できる完成動画
前述のツールを活用することで、次のような動画を簡単に作成できます。
具体的な制作フローは、下記のとおりです。
それぞれのステップについて、詳しく見ていきましょう。
ステップ1. ChatGPTでシナリオを作成
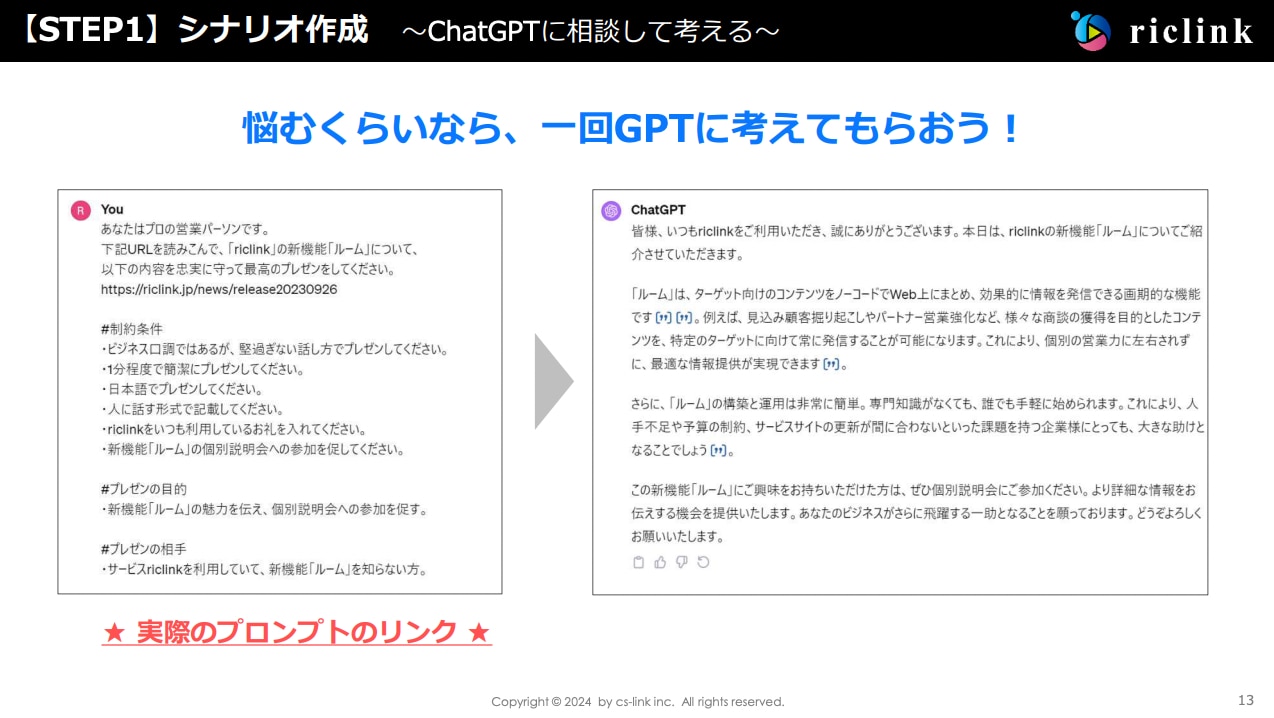
まずは、「どのような動画にするか?」をChatGPTに相談しながら考えます。今回は、下記のプロンプトをChatGPTに入力しました。
あなたはプロの営業パーソンです。 下記URLを読み込んで、「riclink」の新機能「ルーム」について、以下の内容を忠実に守って最高のプレゼンをしてください。 https://riclink.jp/news/release20230926(補足:ニュースリリースのURLです) #制約条件 #プレゼンの目的 #プレゼンの相手 |
このプロンプトにあるように「制約条件」を定めると、ChatGPTからの回答をこちらが望む形式に誘導できます。
また、「プレゼンの目的」や「プレゼンの相手」も示すことで、回答の精度はさらに上がります。
この相談に対するChatGPTからの回答は、下記のとおりでした。
皆様、いつもriclinkをご利用いただき、誠にありがとうございます。本日は、riclinkの新機能「ルーム」についてご紹介させていただきます。 「ルーム」は、ターゲット向けのコンテンツをノーコードでWeb上にまとめ、効果的に情報を発信できる画期的な機能です。 例えば、見込み顧客掘り起こしやパートナー営業強化など、様々な商談の獲得を目的としたコンテンツを、特定のターゲットに向けて常に発信することが可能になります。これにより、個別の営業力に左右されずに、最適な情報提供が実現できます。 さらに、「ルーム」の構築と運用は非常に簡単。専門知識がなくても、誰でも手軽に始められます。これにより、人手不足や予算の制約、サービスサイトの更新が間に合わないといった課題を持つ企業様にとっても、大きな助けとなることでしょう。 この新機能「ルーム」にご興味をお持ちいただけた方は、ぜひ個別説明会にご参加ください。より詳細な情報をお伝えする機会を提供いたします。あなたのビジネスがさらに飛躍する一助となることを願っております。 どうぞよろしくお願いいたします。 |
これで、「動画のシナリオの素案」が完成です。内容をチェックして問題なければ、次のステップに移ります。
ステップ2. HeyGenで動画を作成
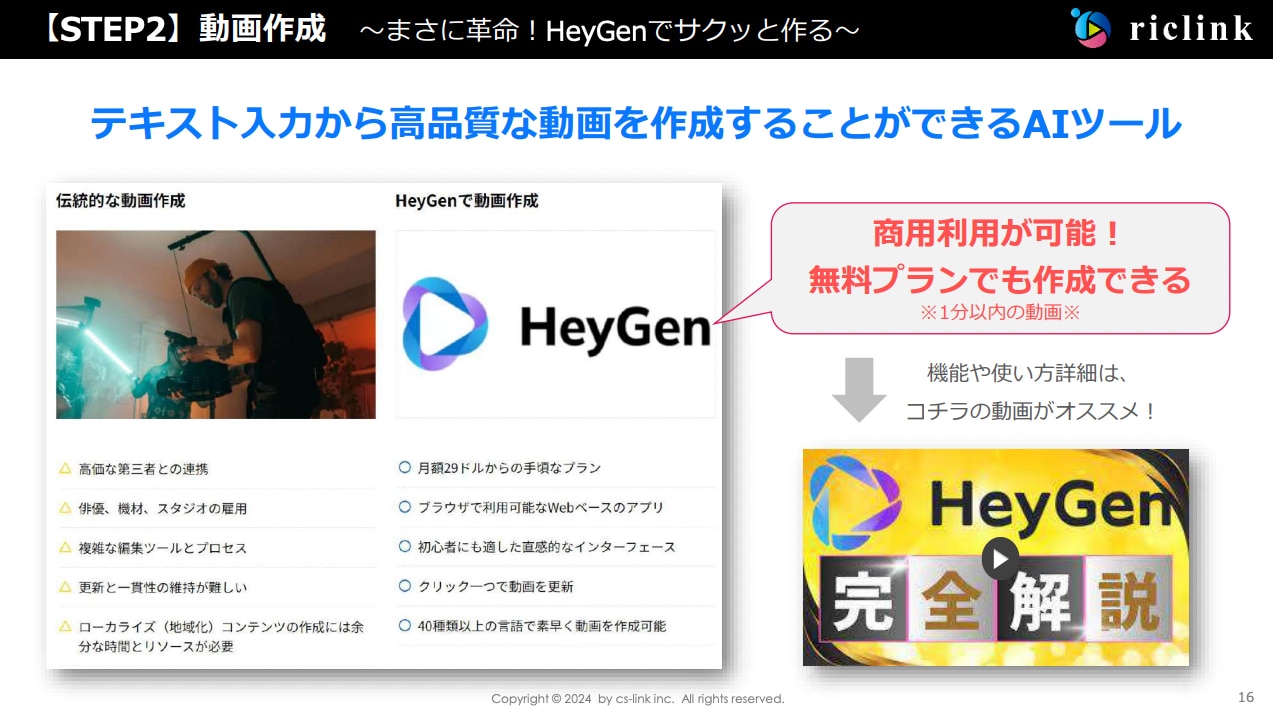
ChatGPTを使ってシナリオが完成したら、続いてはHeyGenで動画を作成していきます。
まずは、自分のアバターを作っていきましょう。
HeyGenのホーム画面を開いたら、「Free Instant Avatar」をクリックしてください。
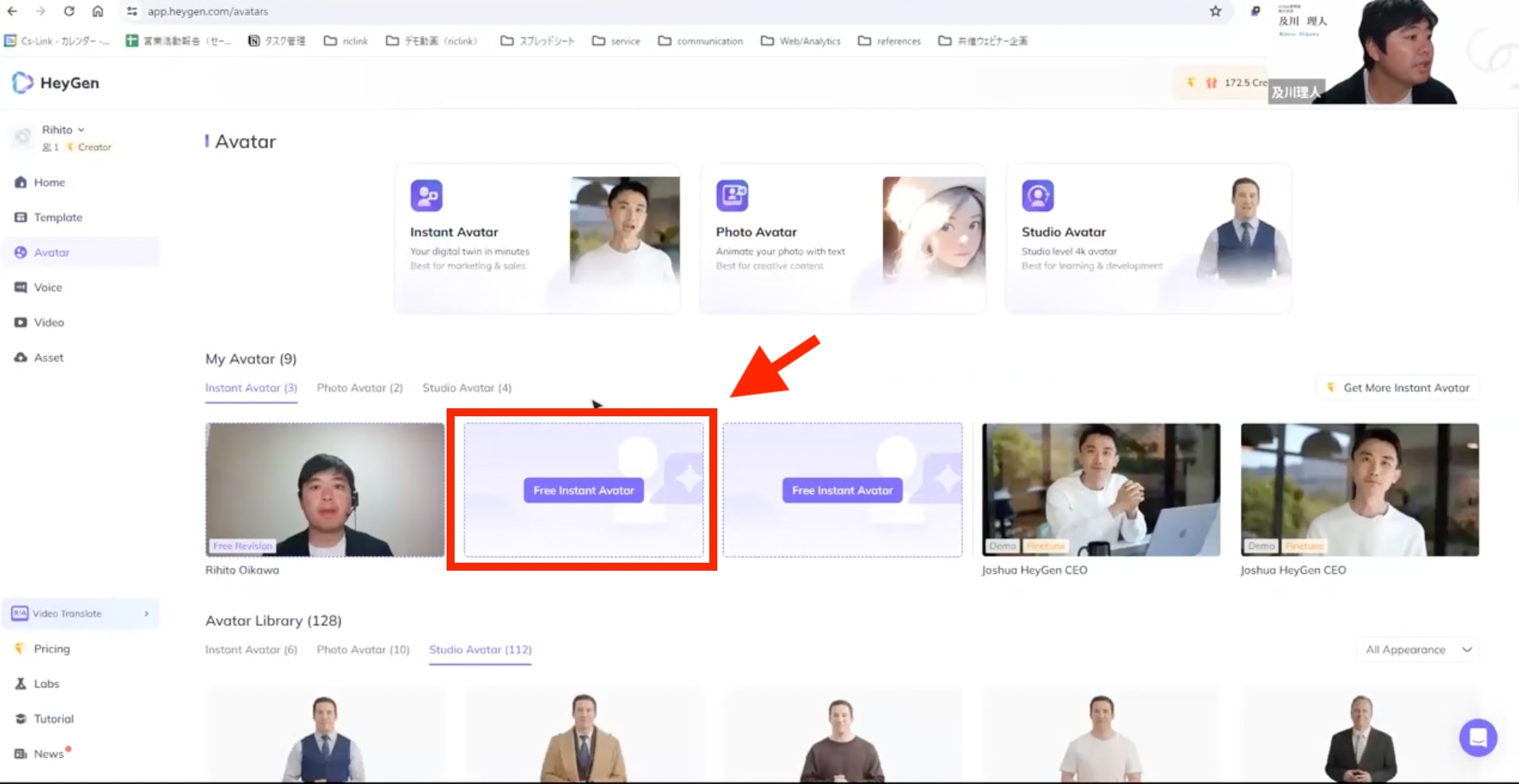
それから画面の指示にしたがって、自分が話している動画をアップロードするか、その場で録画をすると自動でアバターが作成されます。
こうして完成したアバターのサムネイルをクリックすると、動画の編集画面に移ります。
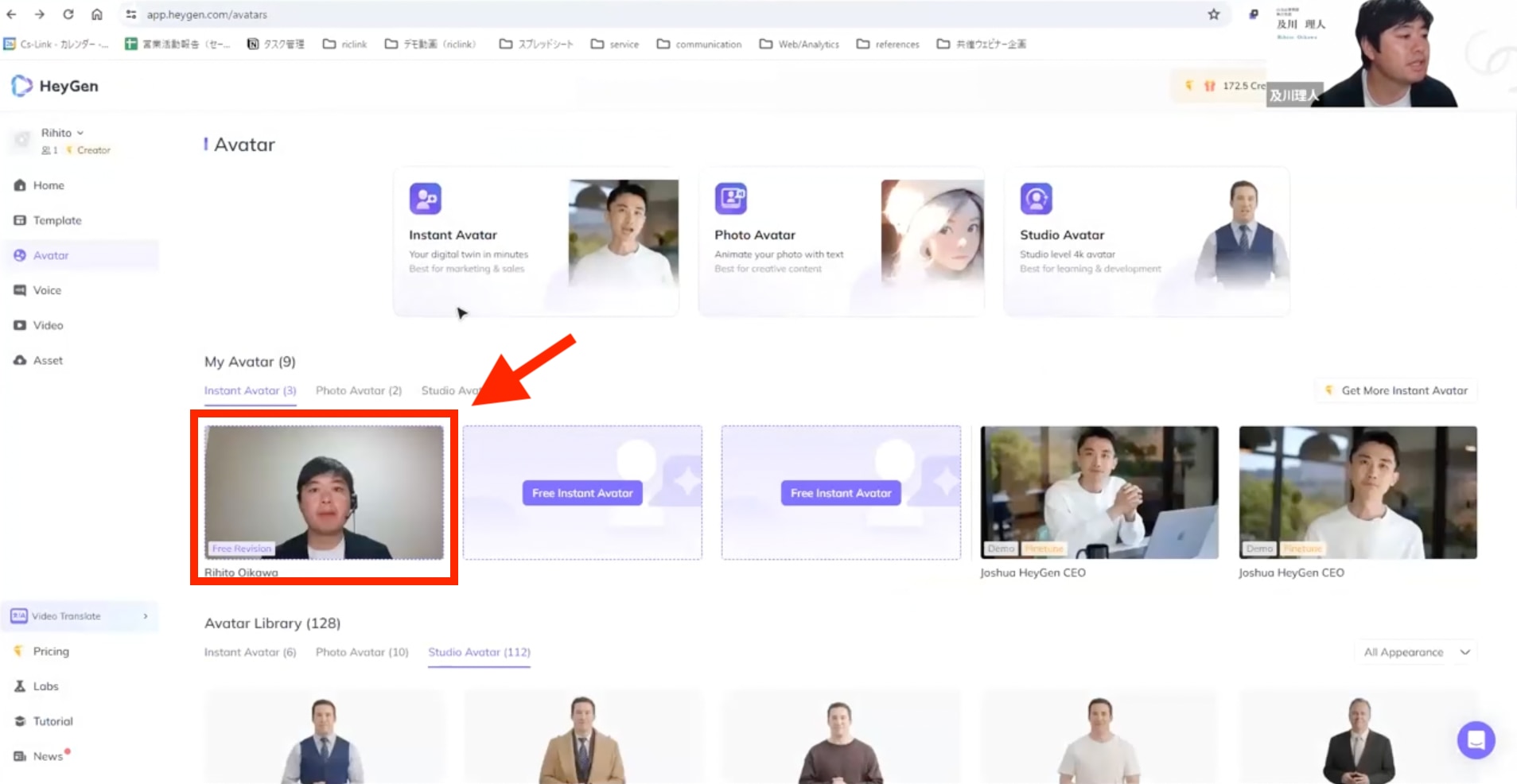
遷移した画面の入力欄に、先ほどChatGPTで作ったシナリオをコピペすると、「自分の顔」のアバターが「自分の声」で話している動画が自動で作成されます。
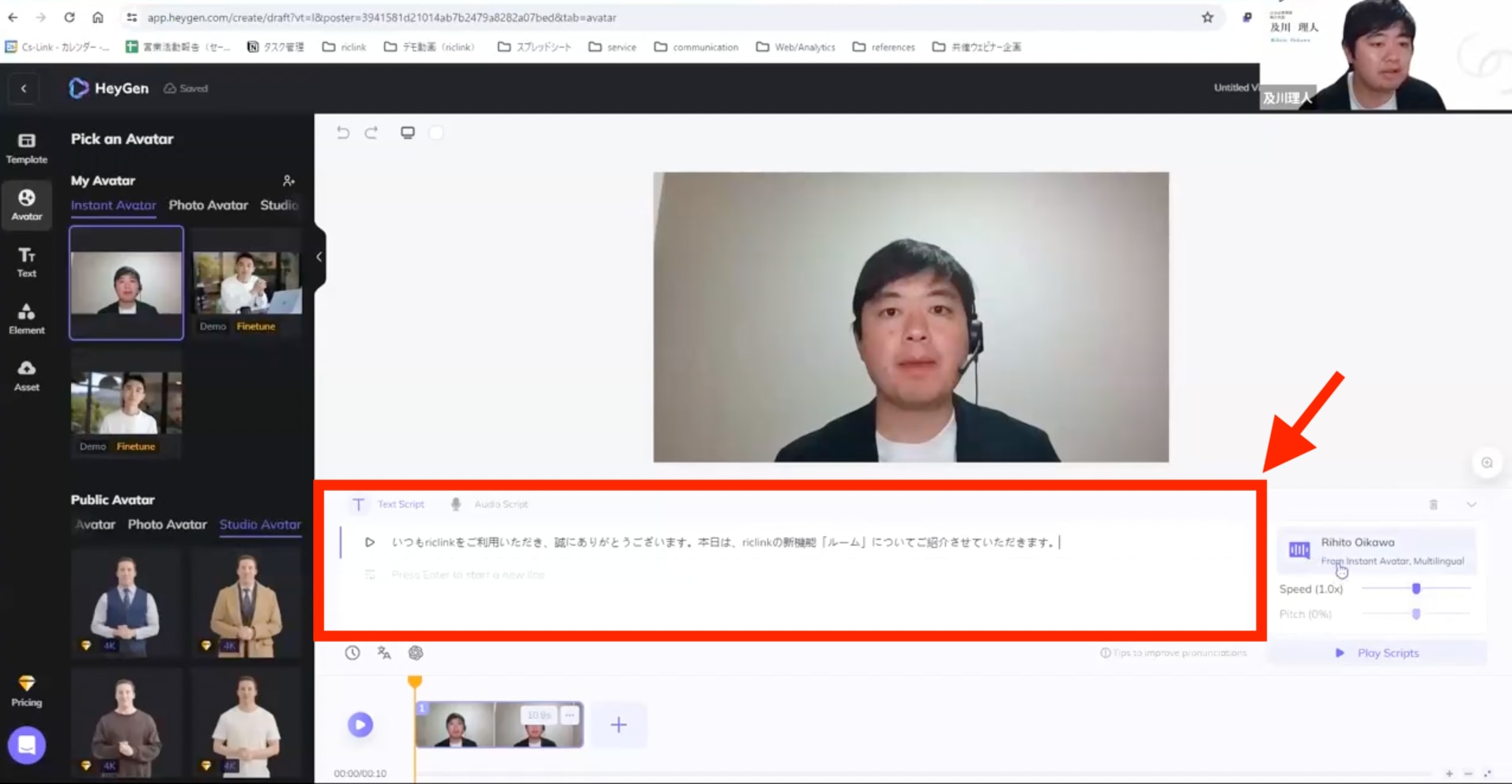
これで、自分がカメラの前で録画したわけではないのに、下記の動画が完成しました。
ちなみに、下記のように、アバターに英語を話させることも可能です。
ステップ3. Canvaでデザインを編集
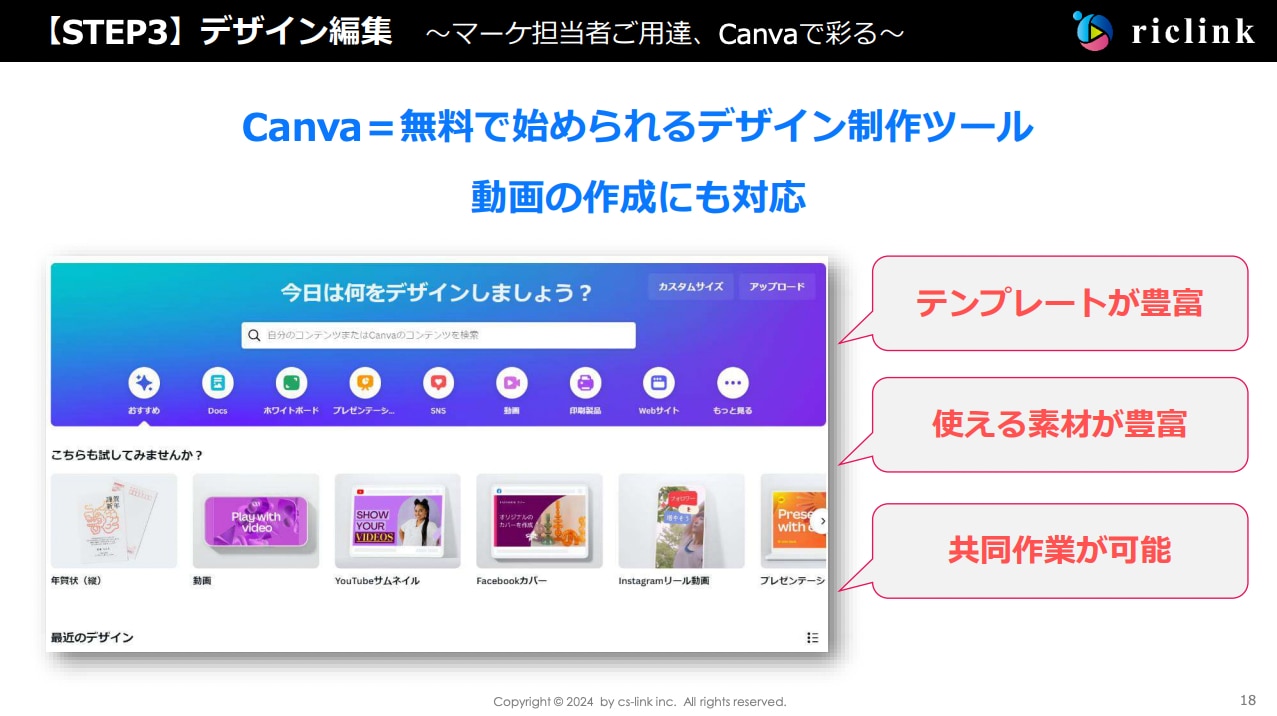
続いて、HeyGenで完成した動画をCanvaを使ってデザインしていきます。
まずは、動画のタイトルと背景を組み合わせた画像を作ってください。
Canvaでは、さまざまなスタイルのテンプレートが用意されているので、それに少し手を加えるだけで、簡単に優れたデザインが完成します。
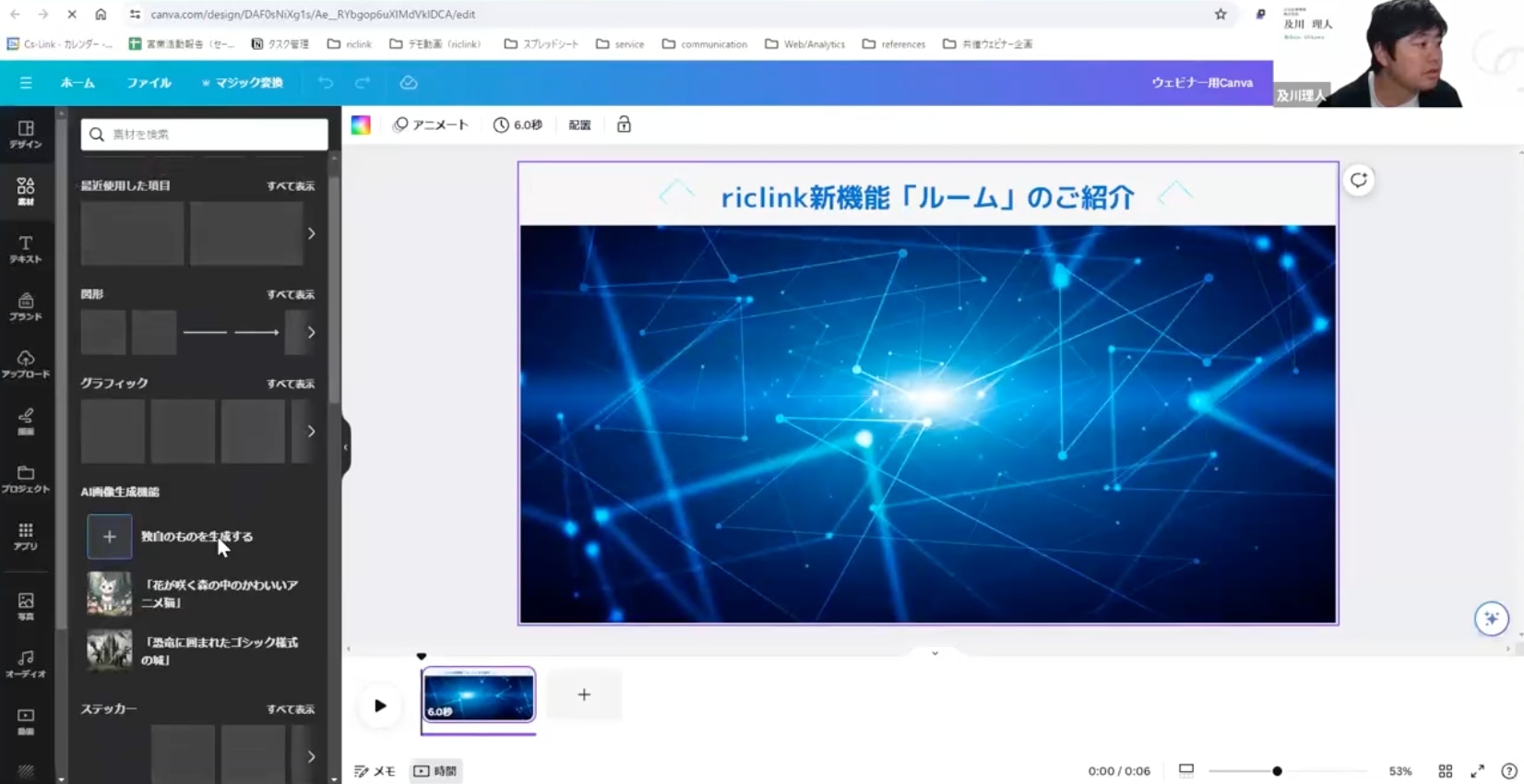
続いて、完成した画像に「素材」タブから「丸いフレーム」を挿入しましょう。
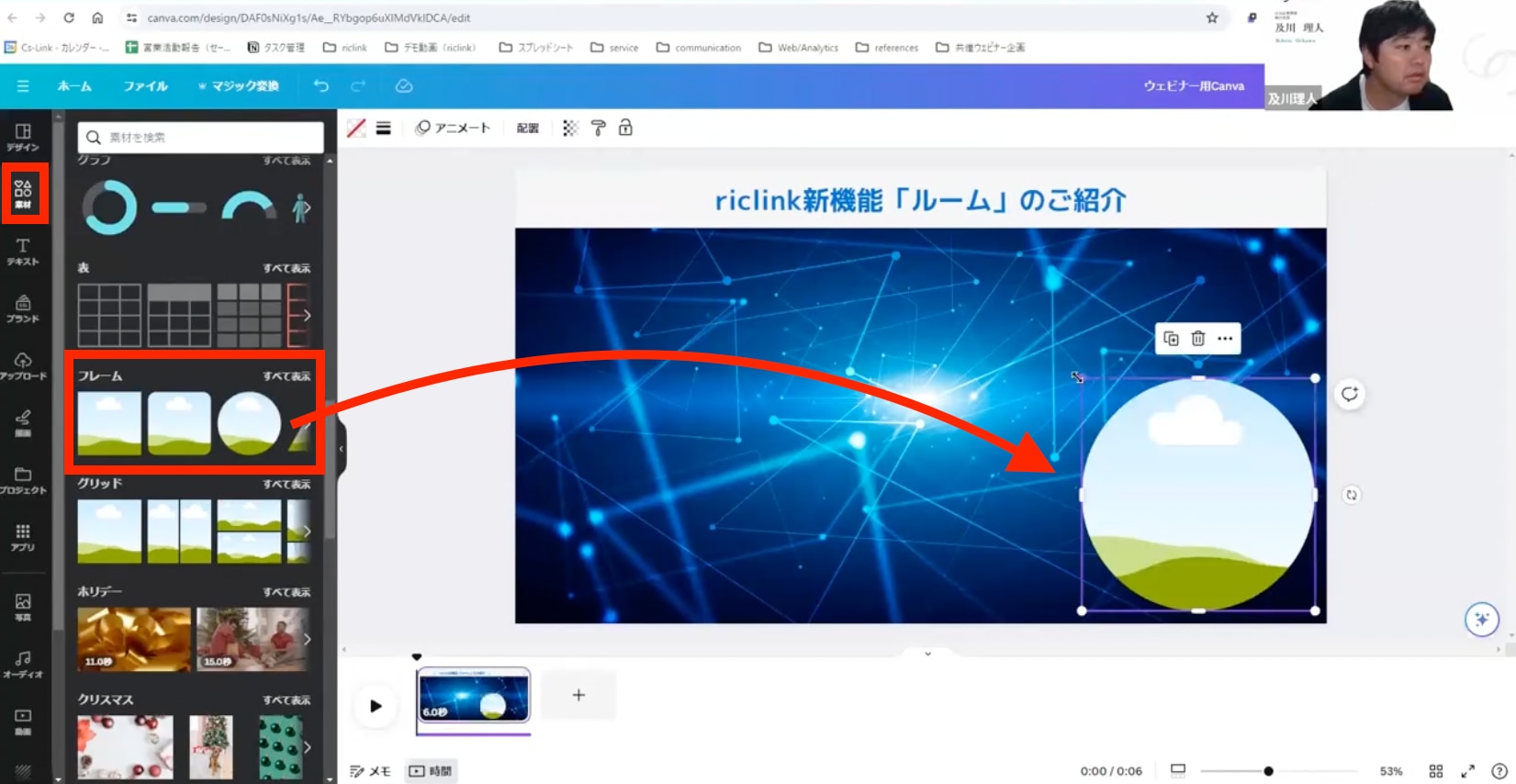
そこに「アップロード」タブから先ほど作成した動画を投げ込むと、背景に動画を入れられます。
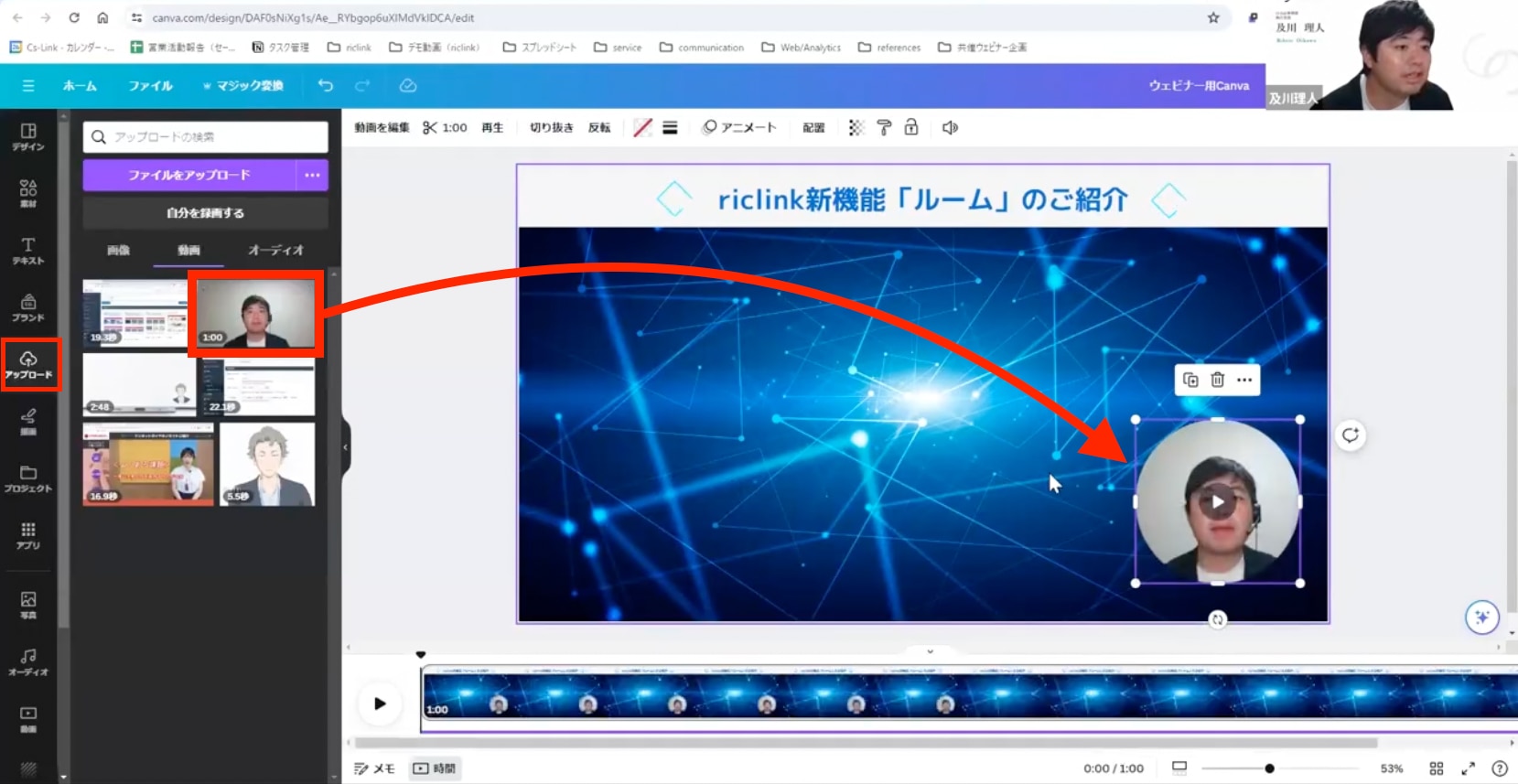
また、動画の説明の助けとなる「画像」や「動画」があれば追加で挿入すると、よりわかりやすい動画になります。
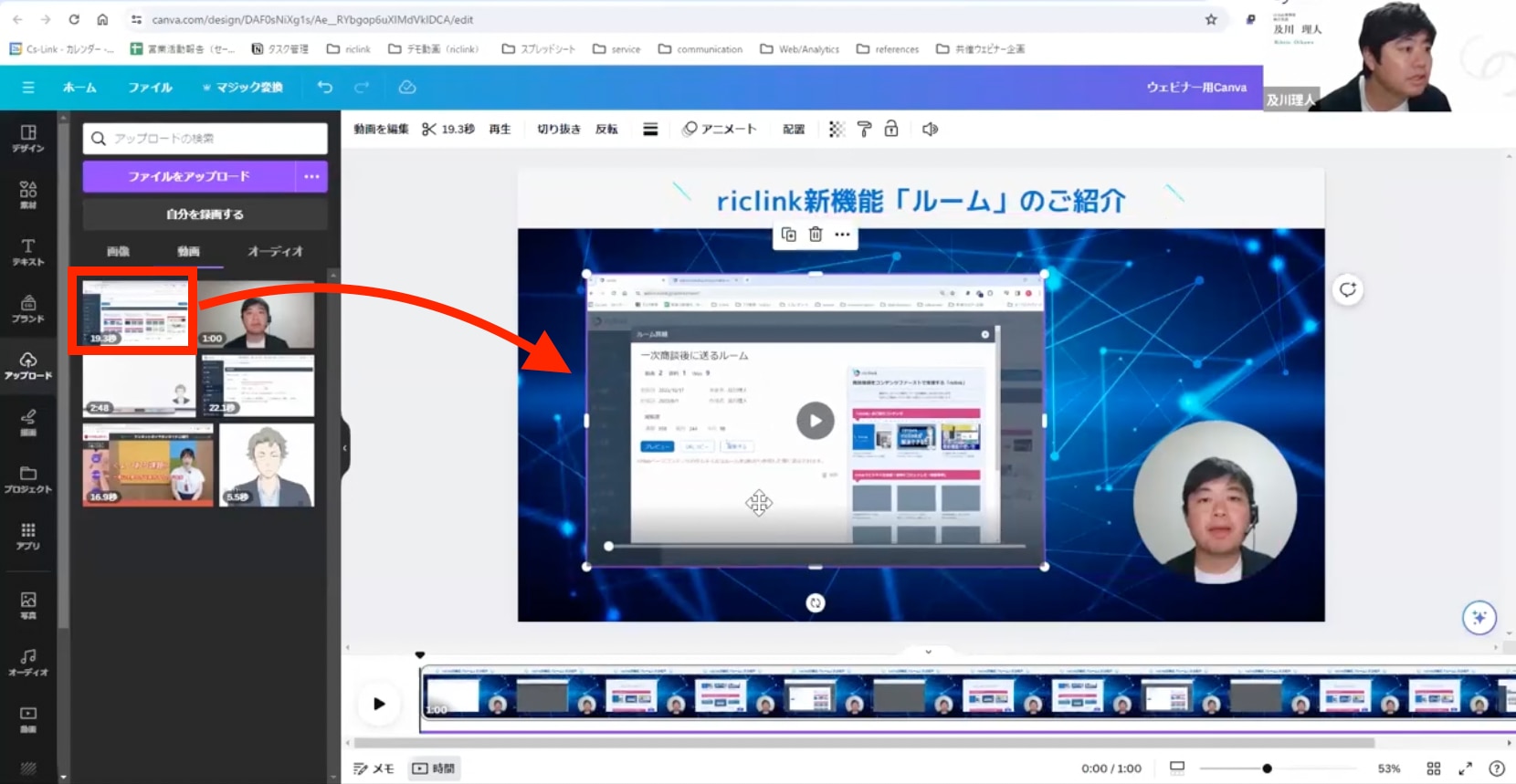
余裕があれば、「オープニングを入れる」「エフェクト・BGMをつける」などして、さらに動画のクオリティを上げてみてください。
ステップ4. Vrewで字幕を編集
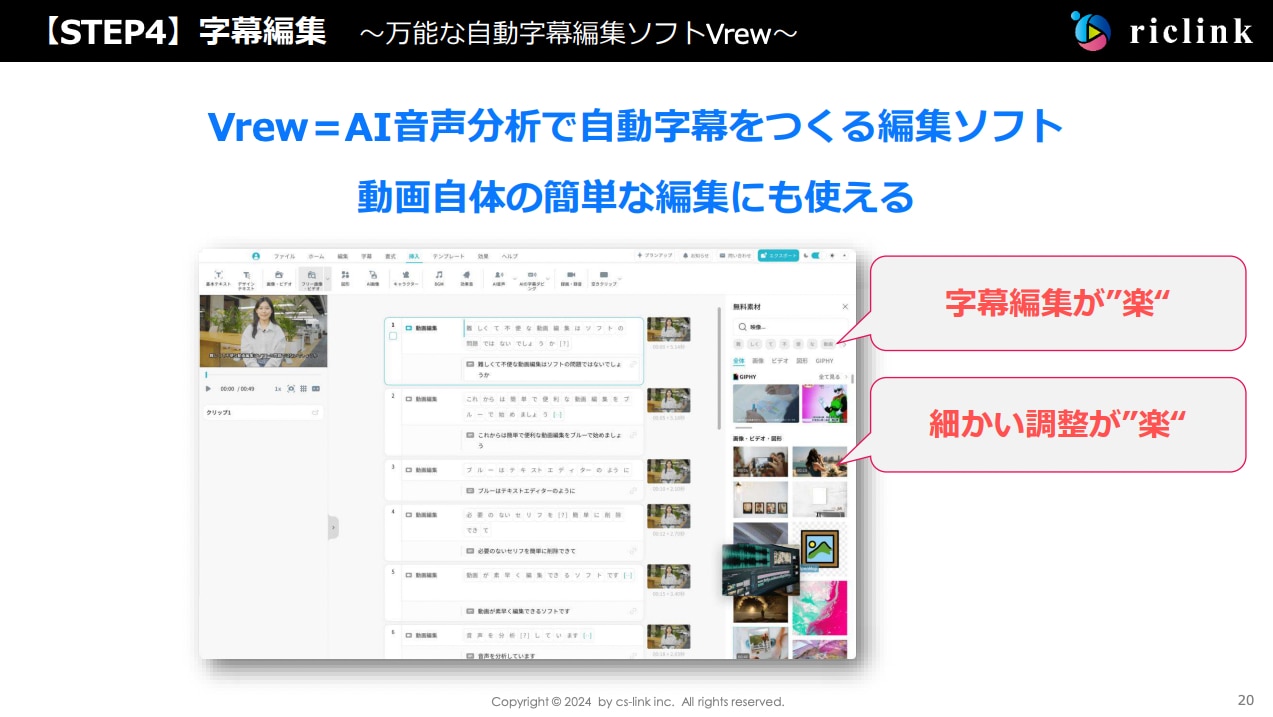
動画を見る環境は人によってそれぞれで、音を聞けない環境で視聴されるケースもよくあります。
そこで最後に、Vrewを使って動画に字幕をつけたいと思います。
Vrewの使い方は、非常に簡単です。
ツールを開いて、先ほどCanvaでデザインした動画をアップロードすれば、自動で字幕を付けてくれます。
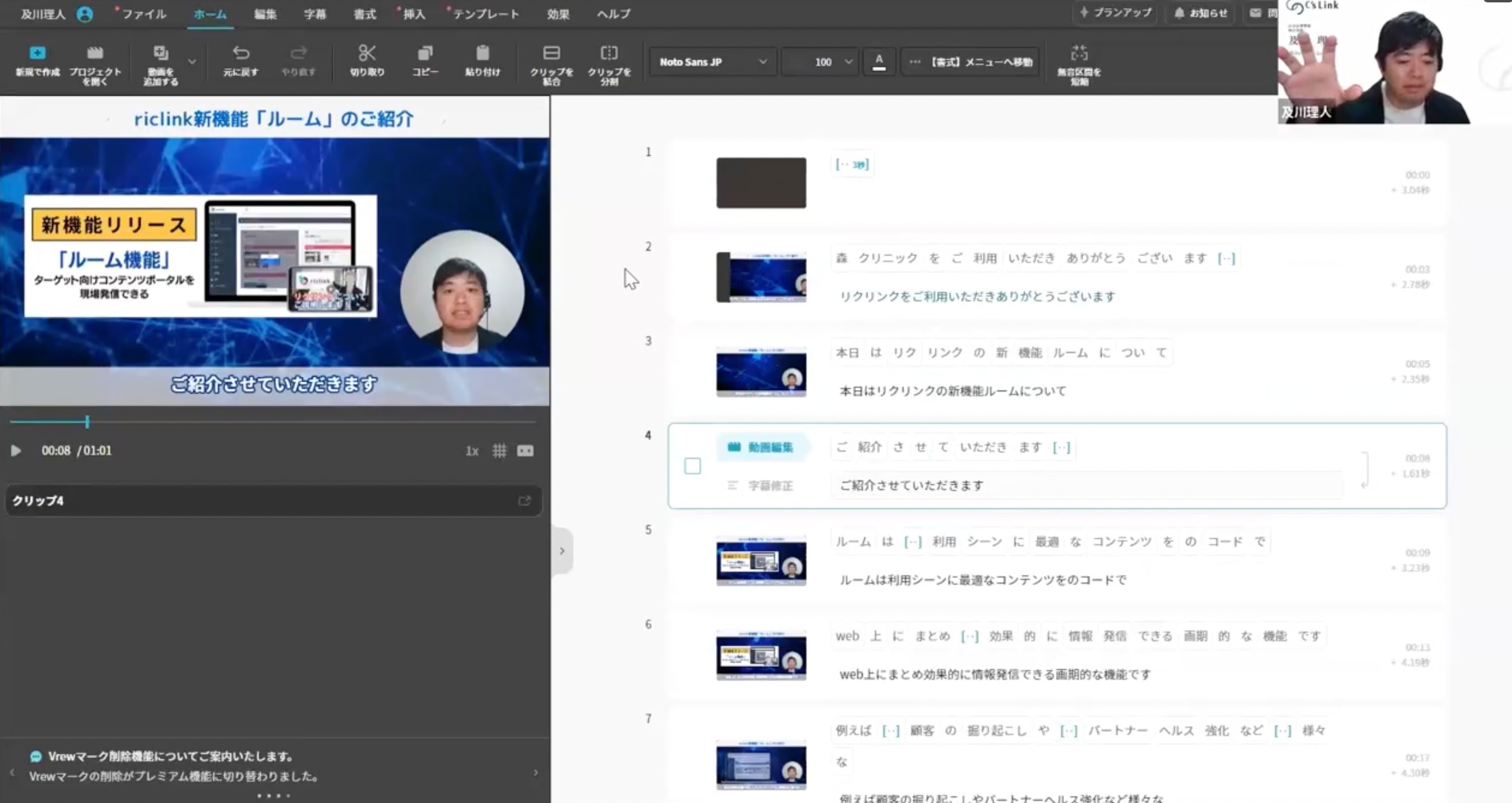
あとは字幕の内容を確認して、間違っている部分や見づらい部分を微修正すれば、動画は完成です。
このようにAIを活用すると、慣れれば30分ほどで動画を作成できます。
動画を活用してビジネスで成果をあげよう!

本記事では、AIを使って動画を制作する方法を紹介しました。ただし、動画を作るのは、あくまでもビジネスで成果をあげるための「手段」の1つに過ぎません。
動画は、下記のようなケースで活用することで、大きな効果を発揮します。
|
また、動画は「作っただけ」で終わらせず「どのように活用するのか」まで設計することで、より成果を高められます。
そこで、下記のように「活用→状況の把握→改善→適切に管理」のサイクルを回すことを意識してください。
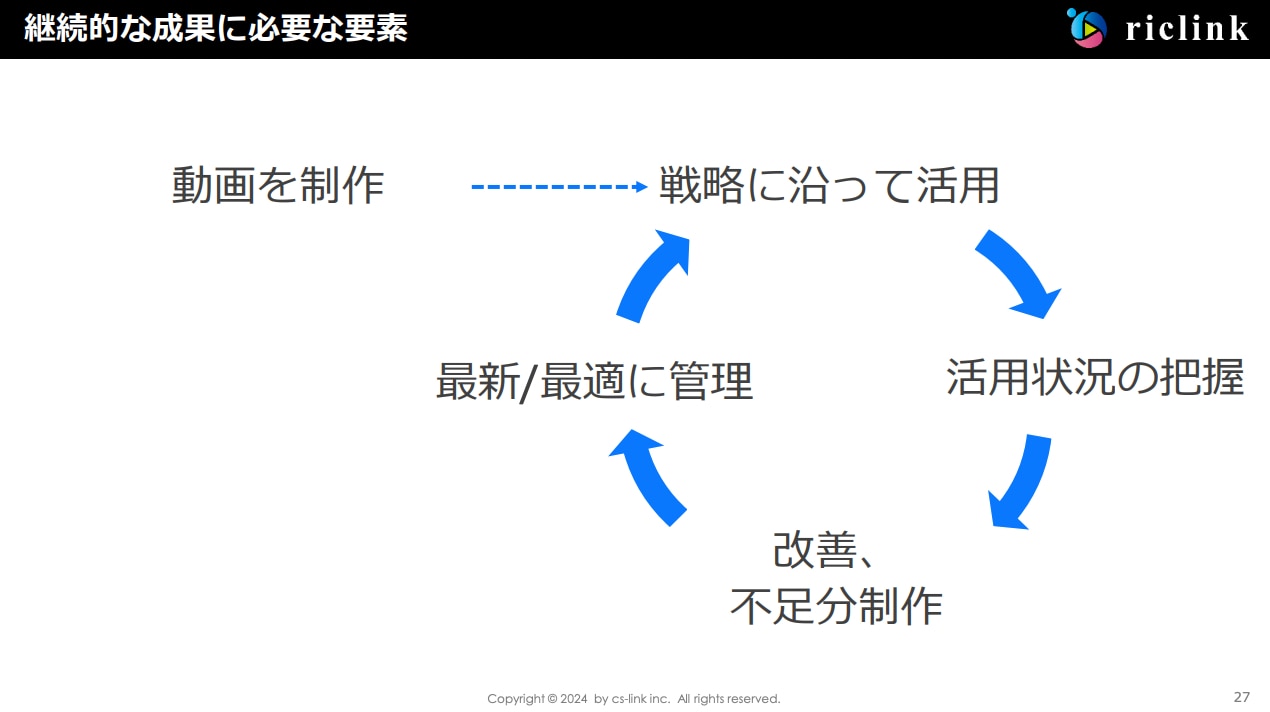
なお、動画などのコンテンツはツールを活用することで「必要なものを必要なときに」すぐ取り出せるようになります。
弊社が提供する「riclink」もコンテンツ管理のためのツールです。
今回、記事のなかで作成した動画でも紹介している「ルーム」機能を活用すれば、下記のようにコンテンツを種類ごとに分けて管理できます。
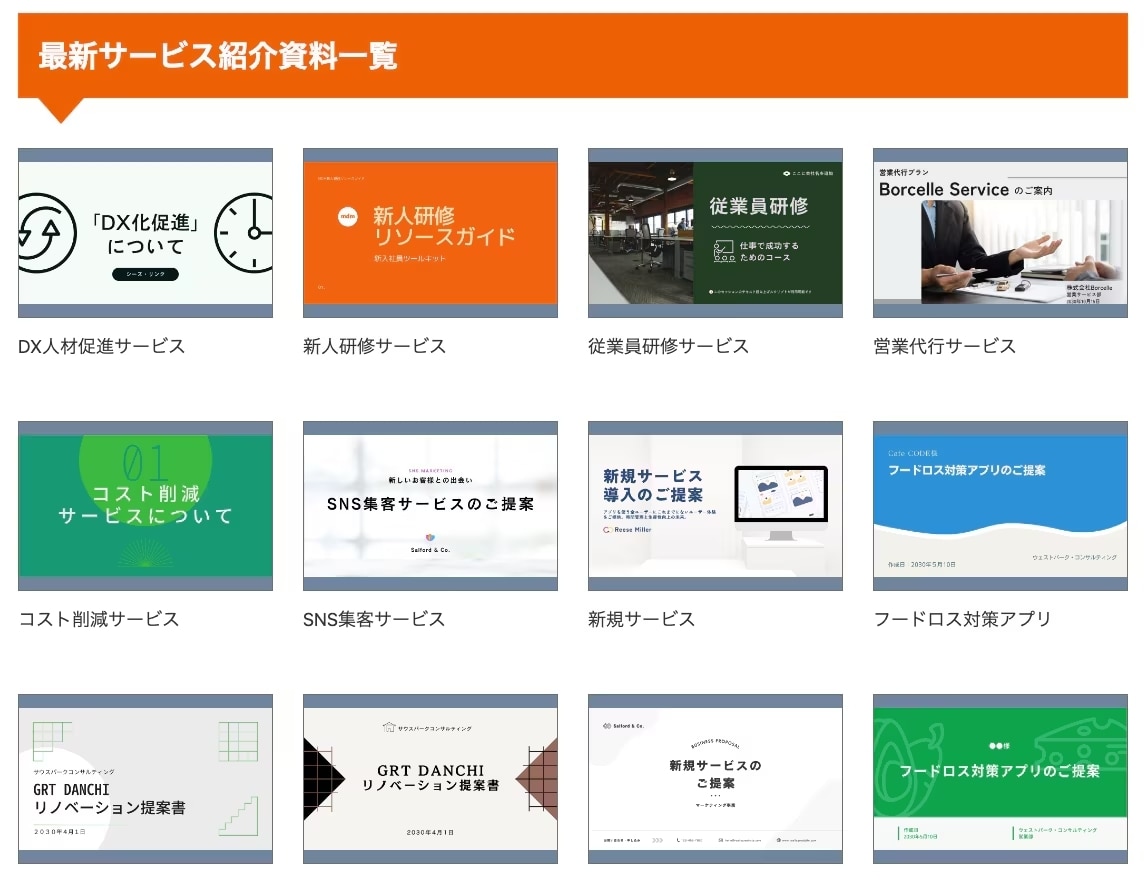
さらに、ルームにはURLが付与されるので、外部の関係者とも簡単にコンテンツを共有できます。
riclinkの機能についてさらに詳しく知りたい方は、下記の資料をご覧ください。