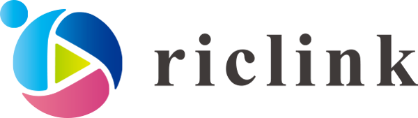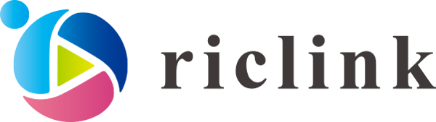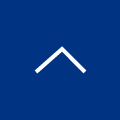社内で完結!誰でもできる無料ツールを用いた高品質プレゼン動画の作り方(2022年版)
プロに任せずとも、無料で簡単に、高品質なプレゼン動画を作れたら便利だと思いませんか?営業提案はもちろん、商品説明会(展示会)や勉強会、研修など、ビジネスシーンに付き物のプレゼンテーションを、動画で簡単に複製・共有できれば、大きな価値を生み出すことに繋がります。
本記事では、操作の簡単な"3つの無料ツール"を用いて、社内完結で字幕付きの高品質プレゼン動画を作る方法を紹介します。
誰でも真似するだけで作れるよう3STEPでまとめたので、ぜひ参考にしてみてください。
誰でも無料で高クオリティのプレゼン動画が作れる!
「Zoom」「Canva」「Vrew」という無料ツールを用いれば、誰でも以下のようなプレゼン動画を作ることができます。
※左側のボタンをクリックして資料やURLにリンクする仕組みはriclinkで実現しています。
このように「スライドを用いたプレゼン」を「フレーム付き」で「字幕も入れて」動画化することが可能です。
次の項から、具体的な作り方をお伝えしていきます。
高クオリティのプレゼン動画を制作する方法3STEP
社内完結で高品質プレゼン動画を制作する方法は、以下の3STEPです。
|
1STEPずつキャプチャを用いて順番にお伝えしてきますので、ぜひ参考にしてみてください。
STEP①Zoomでプレゼンを録画する
まずはZoomを活用してプレゼンを録画します。
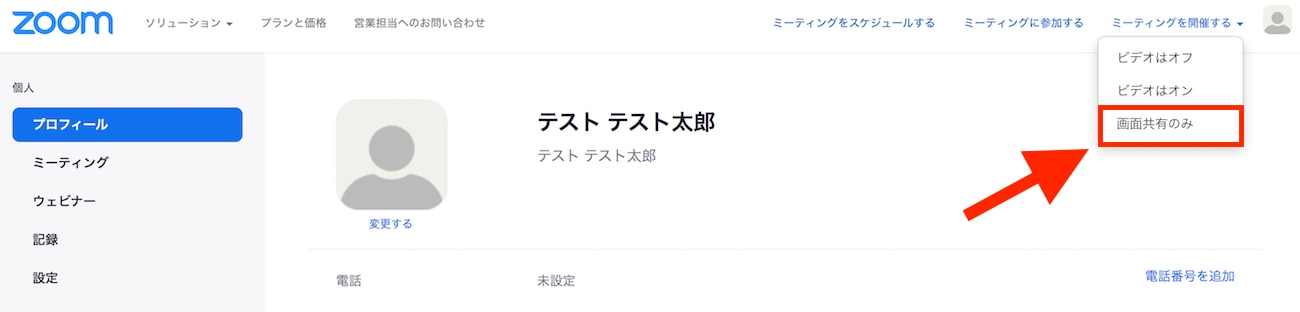
↑Zoomにサインインしたら、画面右上の「ミーティングを開催する」にカーソルを合わせ「画面共有のみ」をクリックします。
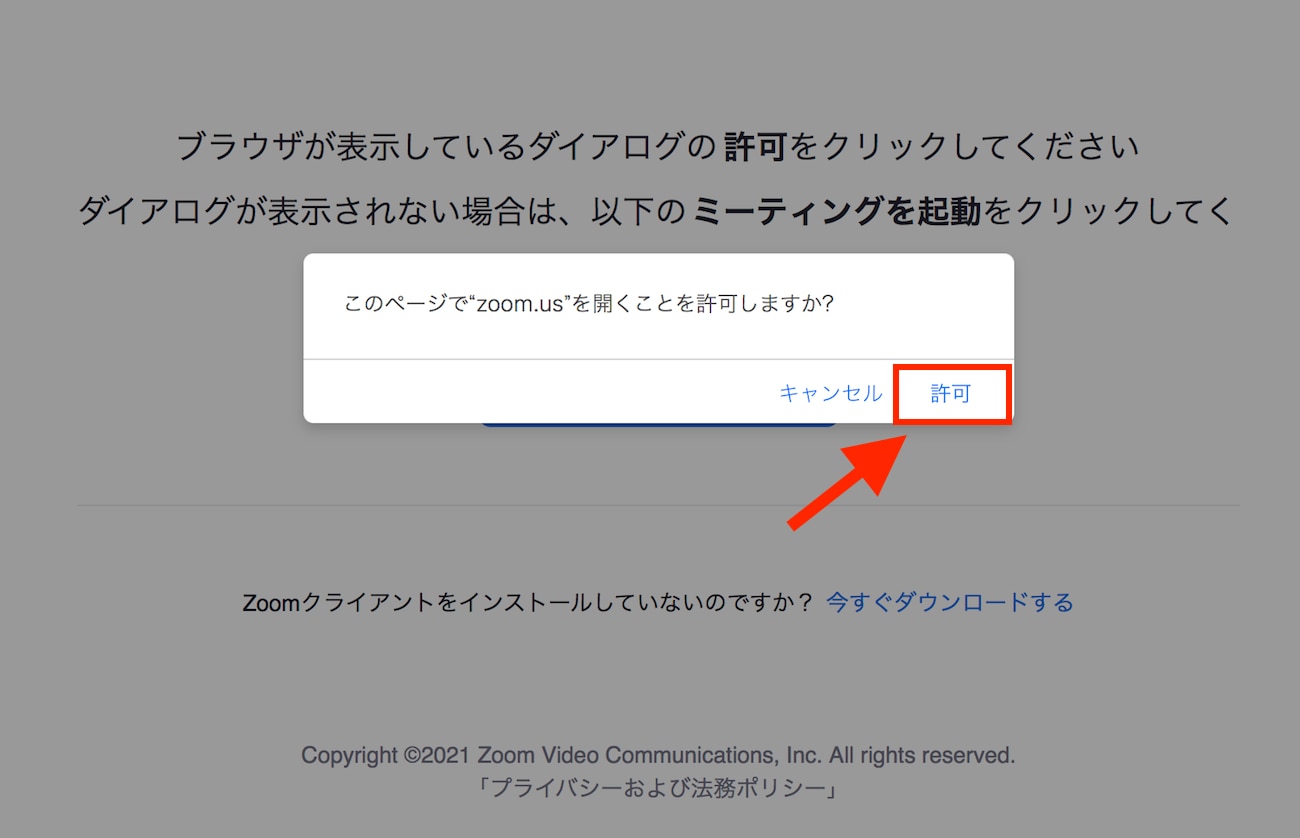
↑Zoomを開くことを許可しますか?と出るので「許可」をクリックします。
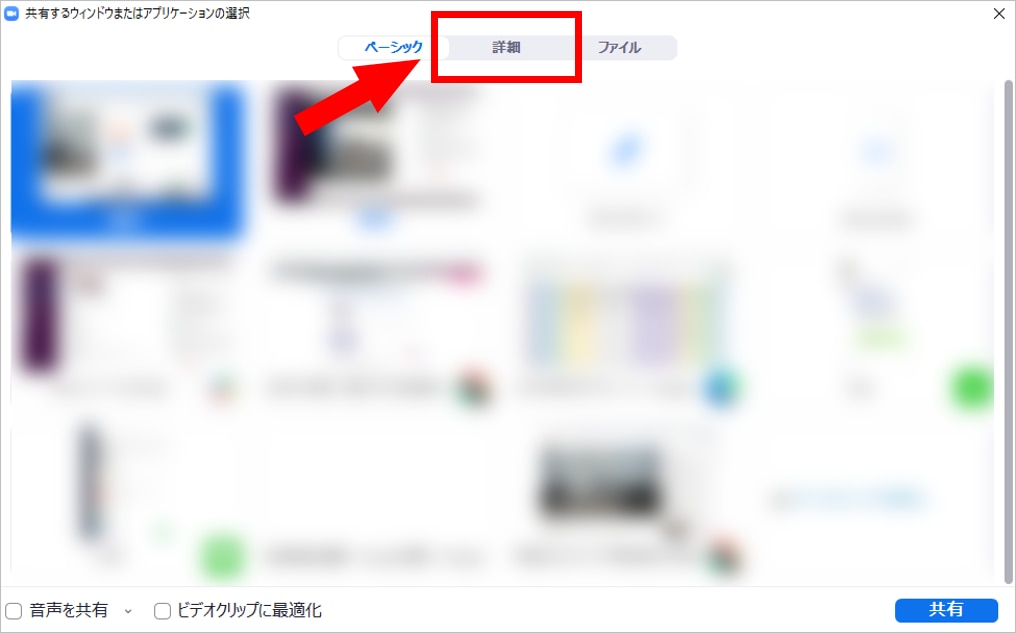
↑このような画面が開かれるので、上部の「詳細」をクリックしてください。(デフォルトでは「ベーシック」が選択されています)
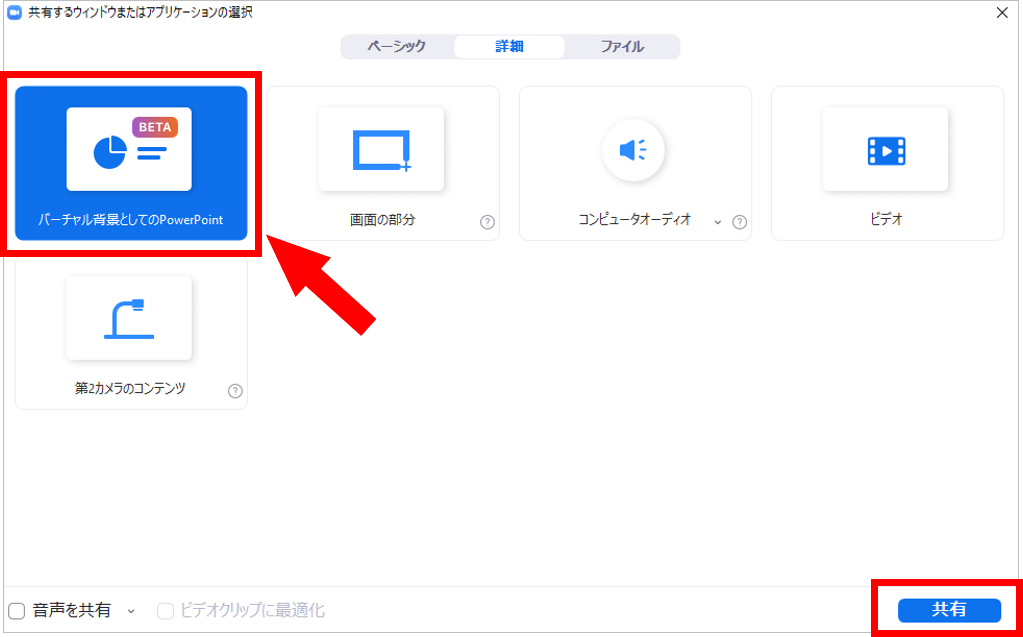
↑次に「バーチャル背景としてのPowerPoint」を選択して、プレゼンに使う資料を開きます。そのうえで「画面の共有」をクリックしてください。
これで、プレゼンのバーチャル背景がPowerPointに変わりました。
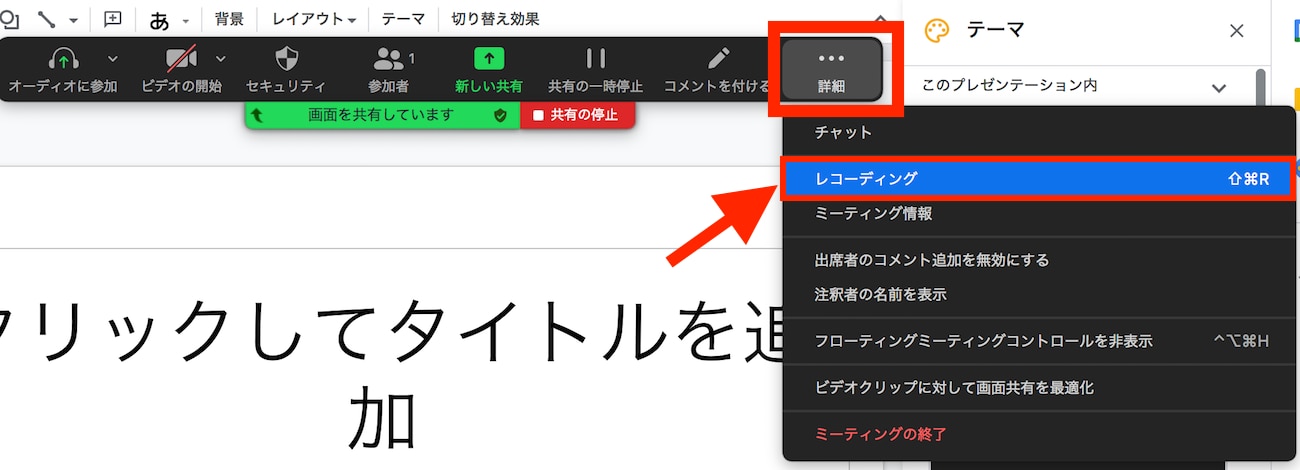
↑そのうえで詳細をクリックし、「レコーディング」をクリックしてください。録画が開始されます。

↑一通り録画が終わったら「詳細」をクリックし「レコーディングの停止」をクリックします。続けて「ミーティングの終了」をクリックしましょう。
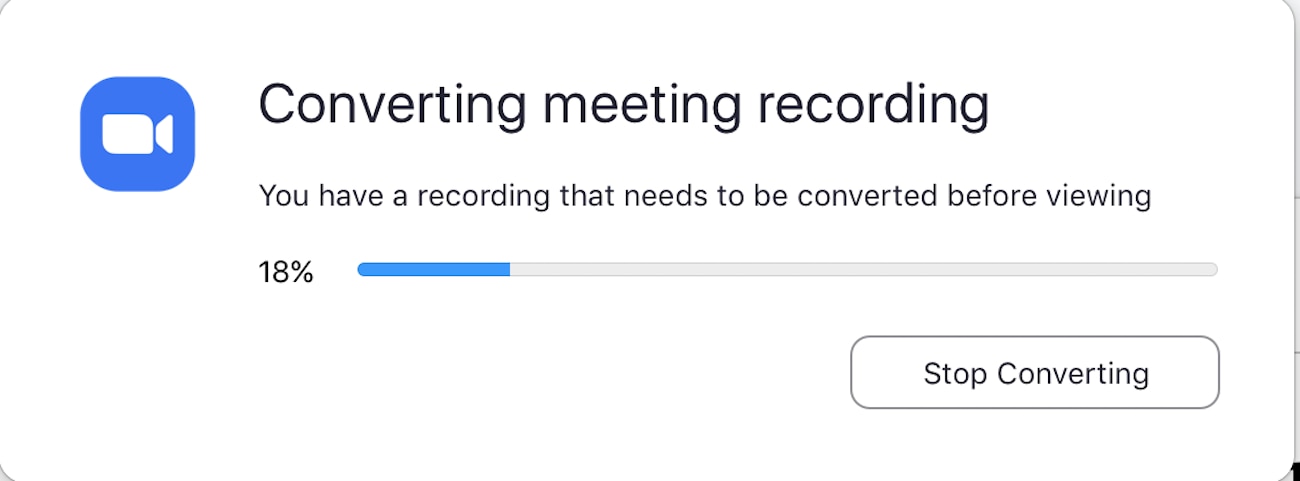 ↑すると上記のように、レコードデータの変換画面が現れます。
↑すると上記のように、レコードデータの変換画面が現れます。
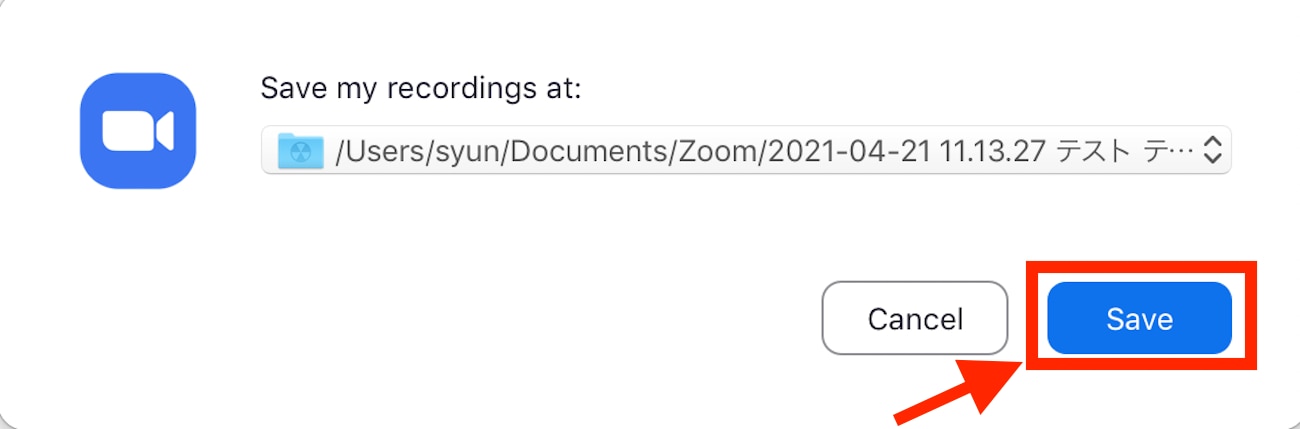
↑変換が終わったら、「Save」をクリックしましょう。

↑すると、mp4形式の動画としてPC内に保存されます。これでプレゼンの録画は完了です。
参考①:mmhmmを活用すれば背景やスライドを豪華にできる
mmhmmというソフトを使えば、プレゼンの背景やスライドをより豪華にできます。
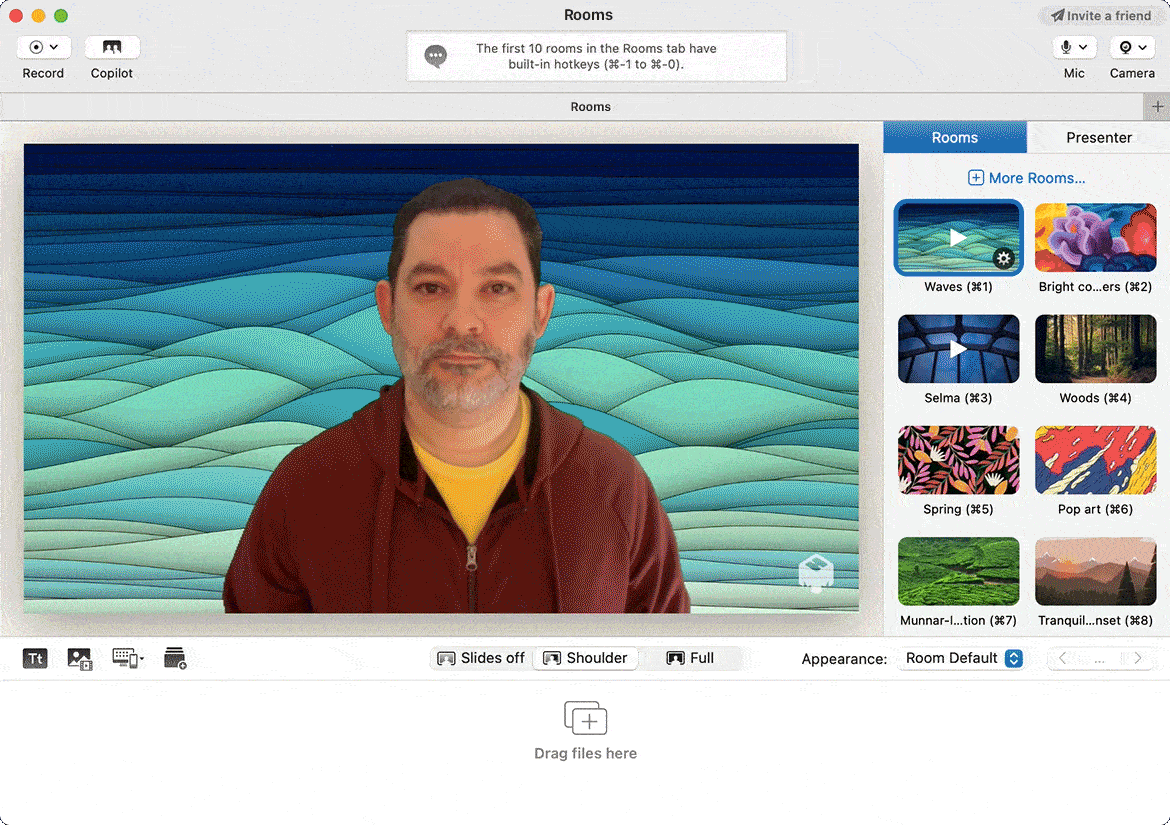
出典:mmhmm公式サイト
↑こちらのように背景をカスタマイズしたり
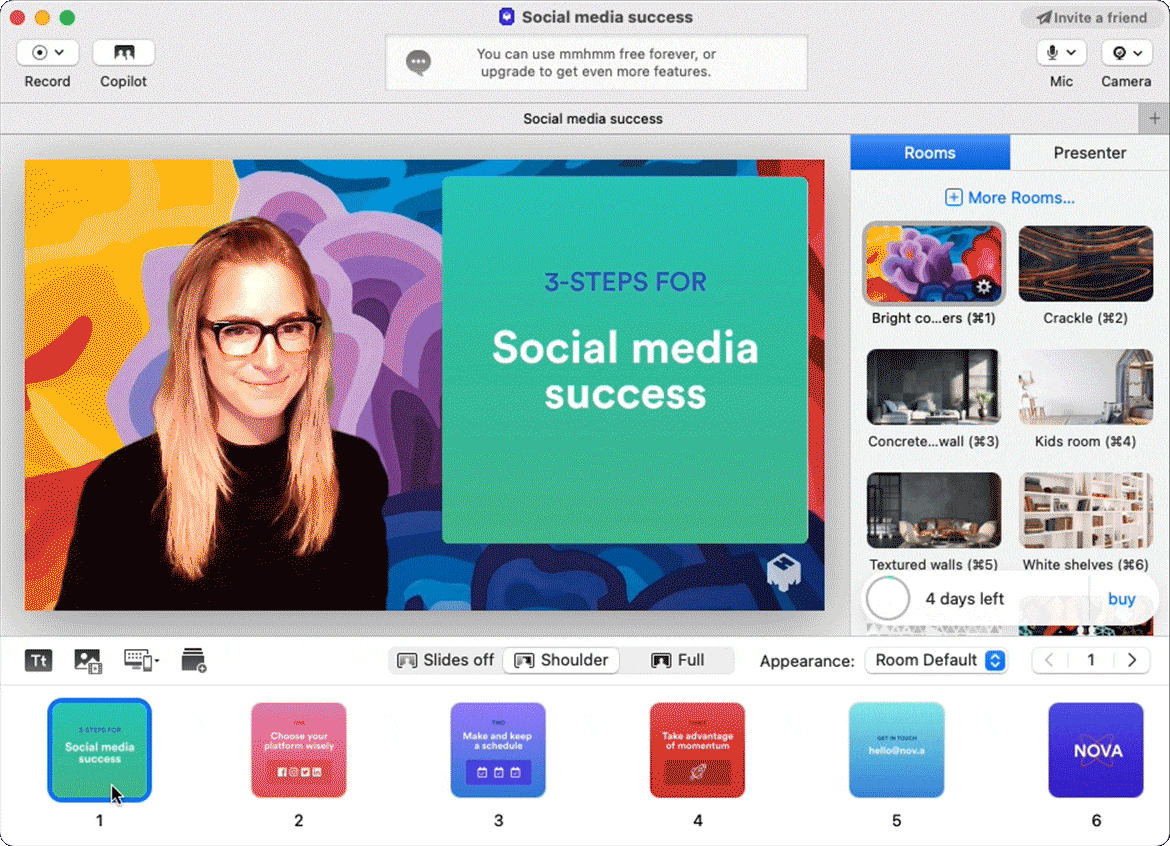
出典:mmhmm公式サイト
↑画面上にスライドを表示したりすることができます。
mmhmmは無料でも使えるので、「よりデザインにこだわりたい」という場合は試してみてください。
参考②:PowerPointでもプレゼンの録画が可能
人が登場しない音声のみのプレゼン動画は、PowerPointでも撮影可能です。以下の記事でやり方をまとめているので、興味があれば参考にしてください。
STEP②Canvaでデザインを装飾する
プレゼンを録画したら、Canvaで動画の周りを囲む背景のデザインを装飾していきます。
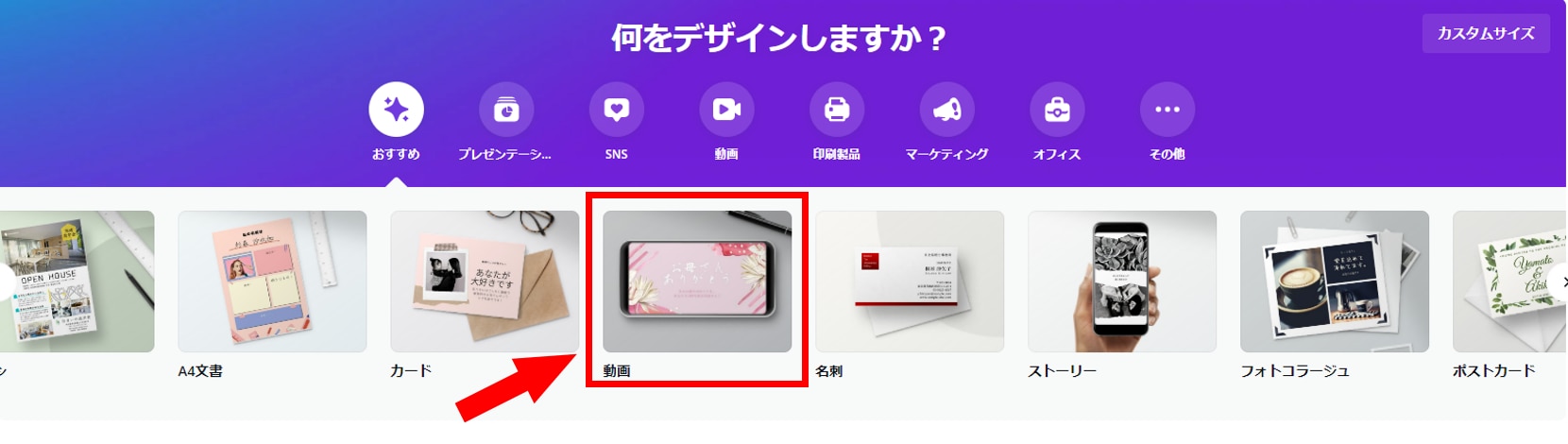
↑まずはCanvaを開き、「動画」をクリックします。
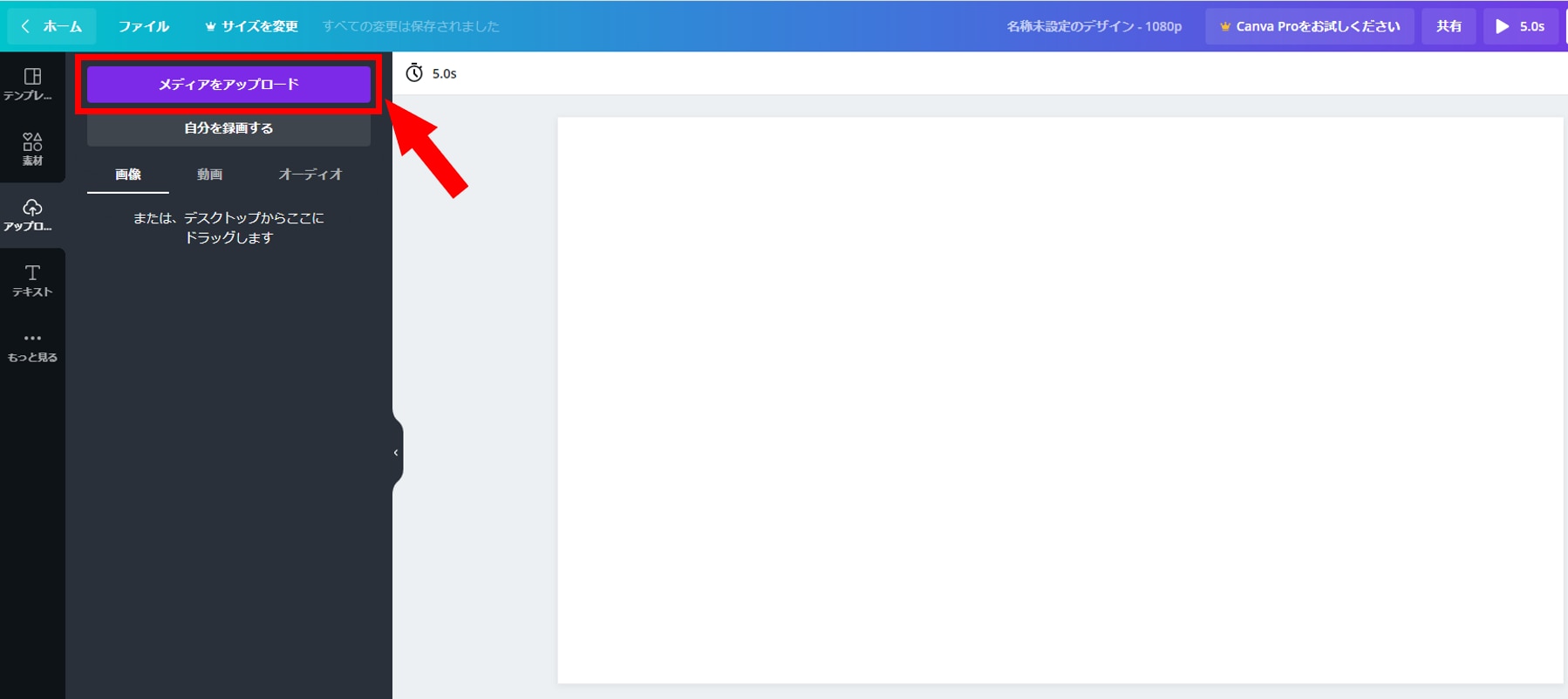
↑次に「アップロード」をクリックし、「メディアをアップロード」をクリックします。動画の周りを囲む背景画像をアップロードしてください。
※Canvaにあらかじめ用意されているテンプレートを使うことも可能です。
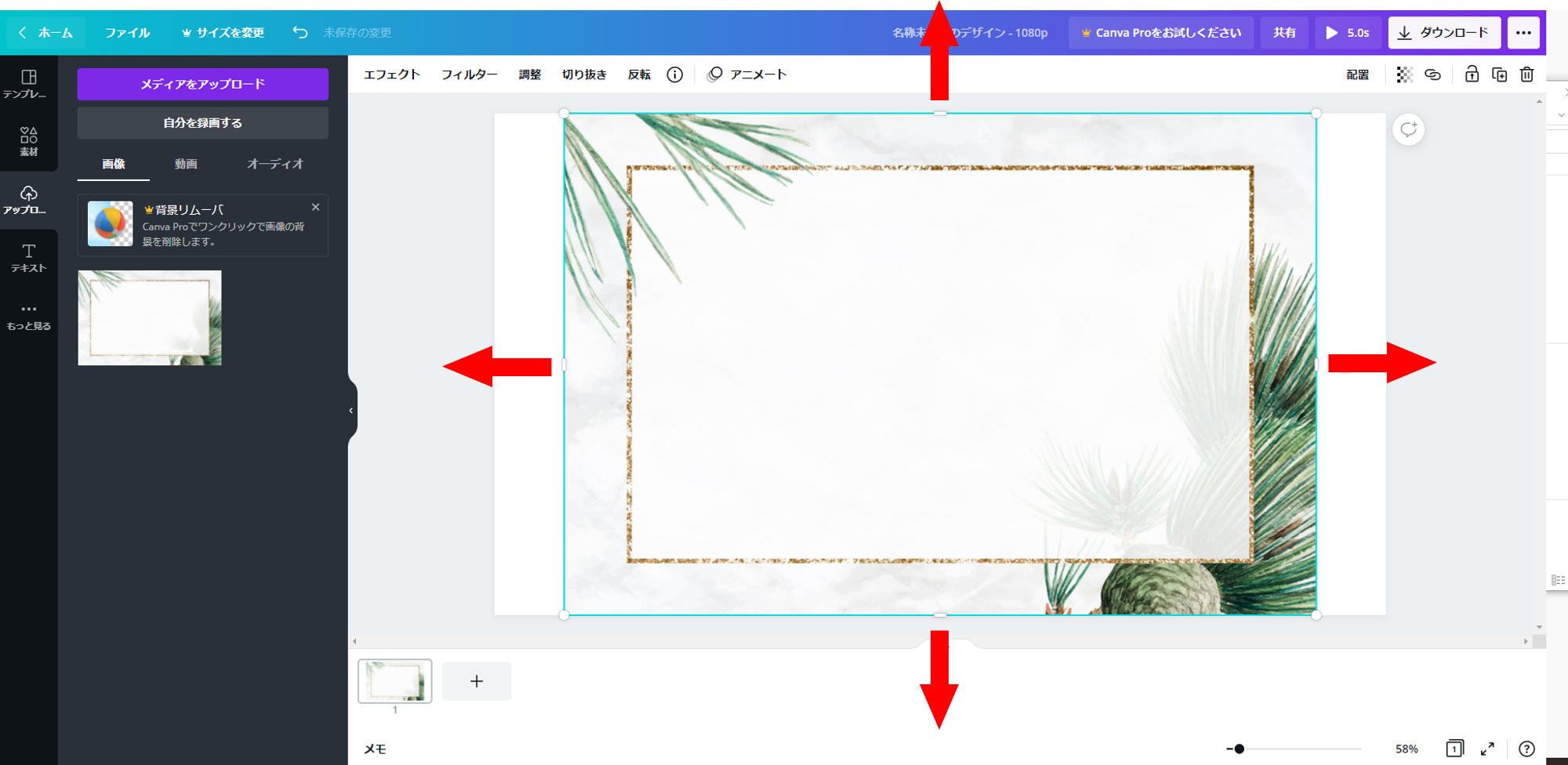
↑アップロードしたら、画像の幅を調整します。余白もそのまま出力されるので、余白を作りたくない場合は隙間なく拡大してください。
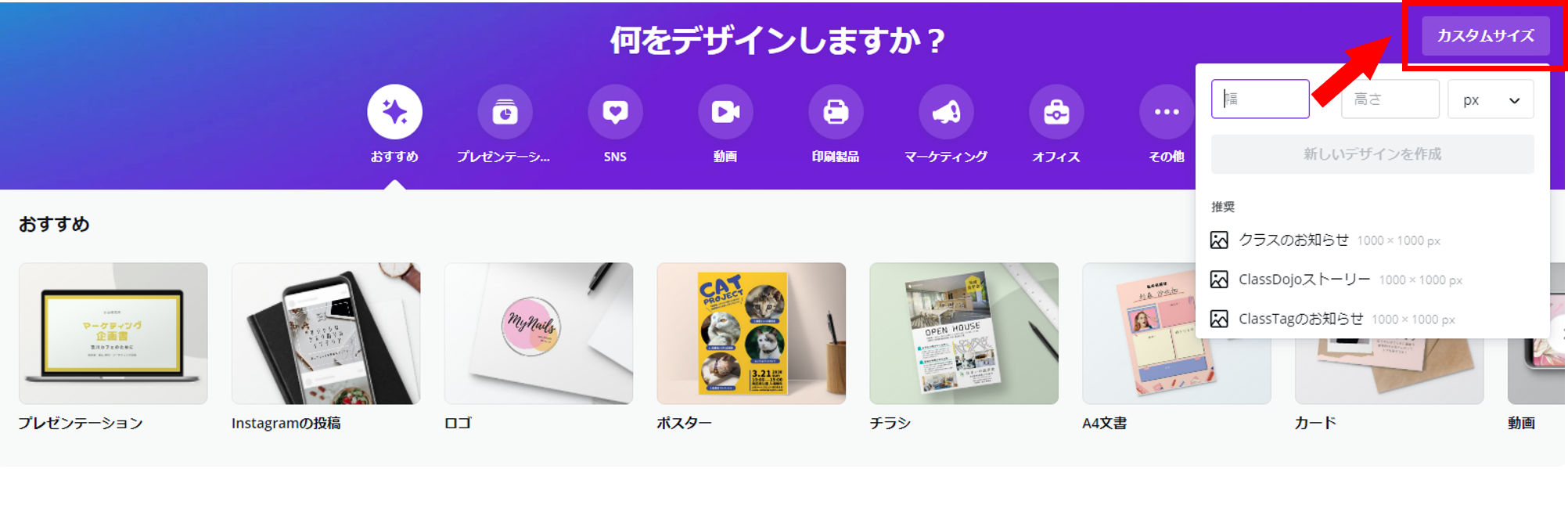
↑もし「そもそも縦横比が合わない」という場合は、サイトTOPから「カスタムサイズ」を選択し、サイズを入力して開きなおしてみてください。
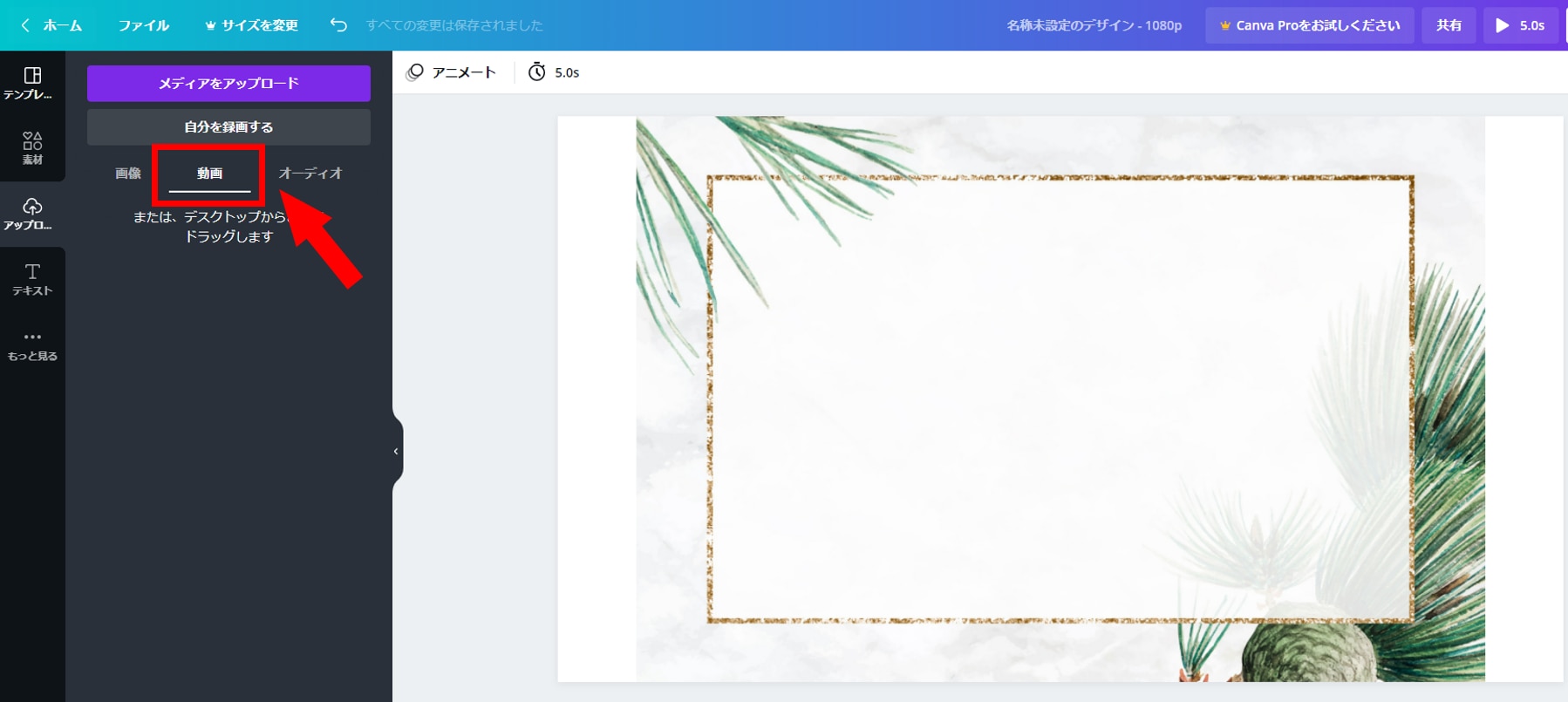
↑次に「アップロード」から「動画」を選択し、「メディアをアップロード」をクリックします。撮影したプレゼン動画をアップロードしてください。
※今回は便宜上、フリー素材の動画をアップロードします。
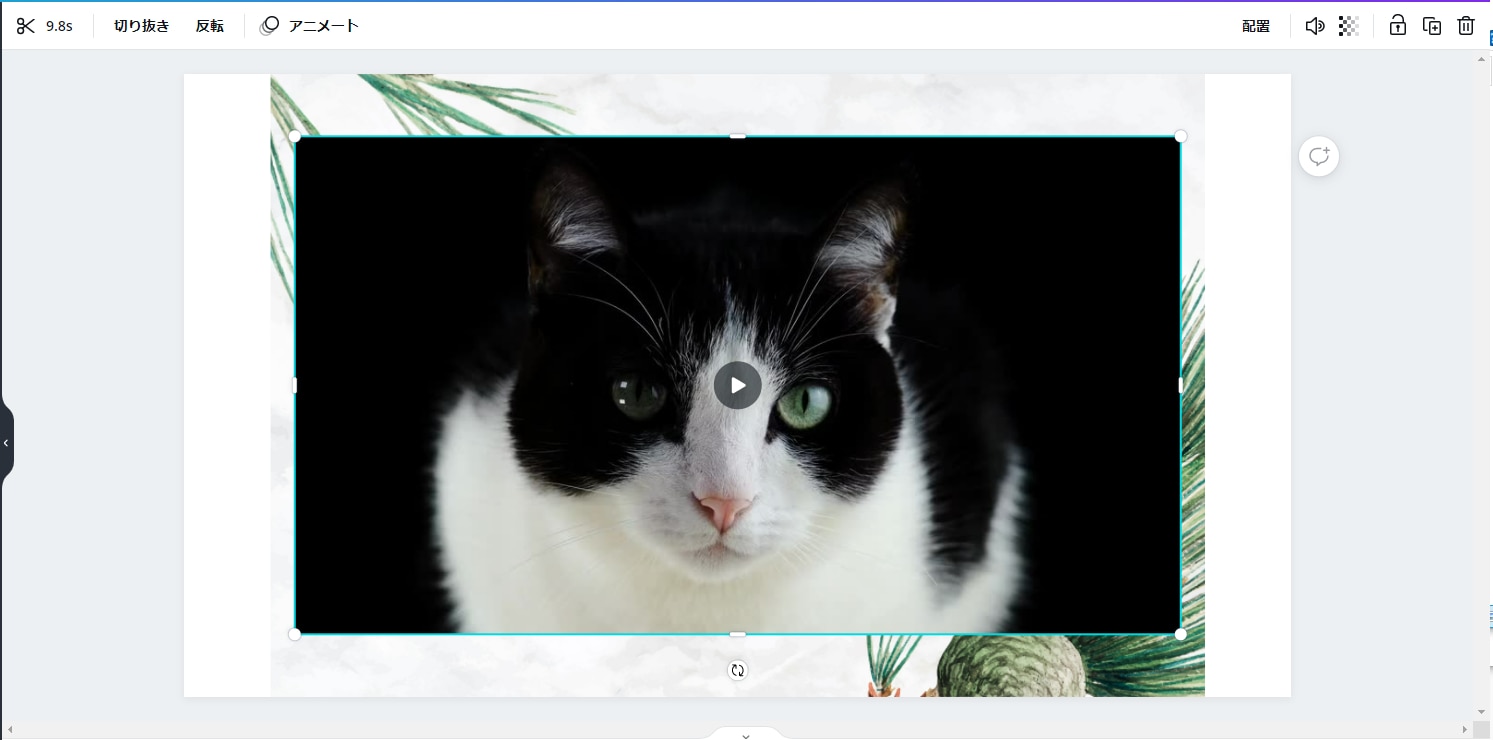
↑すると、画像の上に動画が挿入されます。
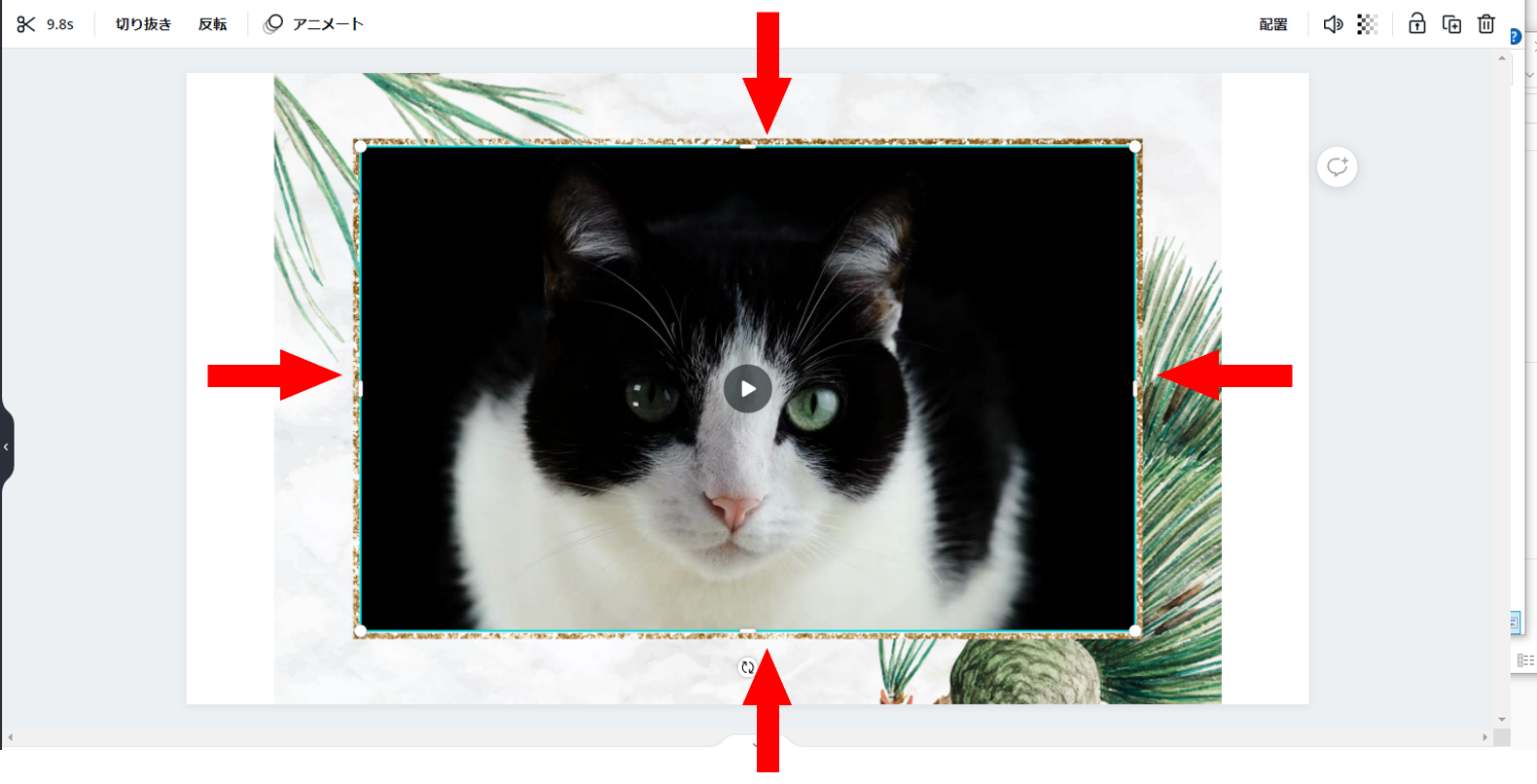
↑そのままだとサイズが合わないと思うので、動画を好きなサイズに調整しましょう。今回は全体的に縮小しました。
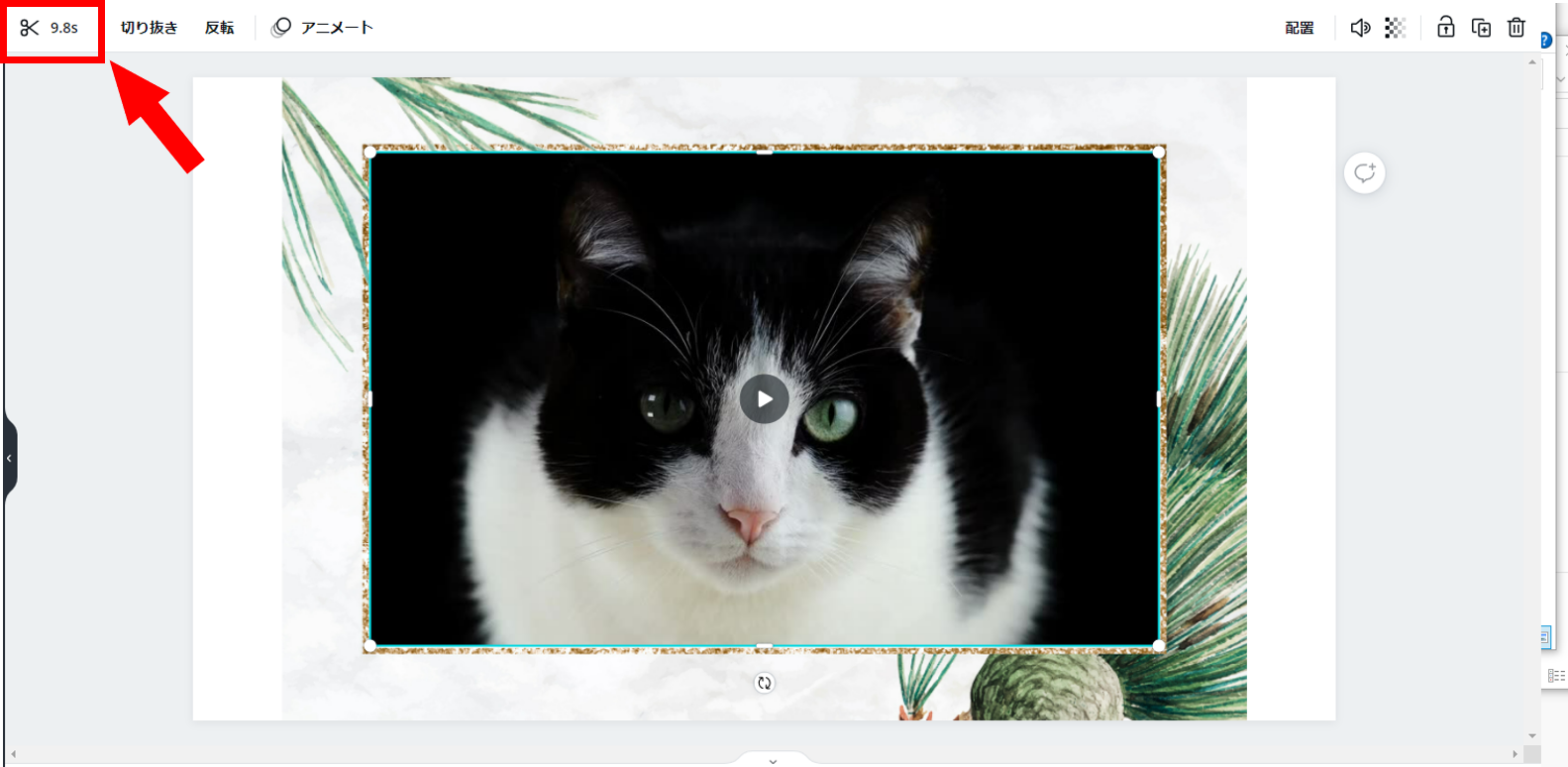
↑次に、必要に応じて動画の「開始部分」と「終了部分」のカットをします。左上の秒数をクリックしてください。
というのも、プレゼン動画の場合、
- 取り始めの準備時間
- 取り終わりの録画終了ボタンを押すまでの時間
などがあるかと思います。
これらの時間は基本的に不要なので、Canvaで簡単にカットしていきましょう。
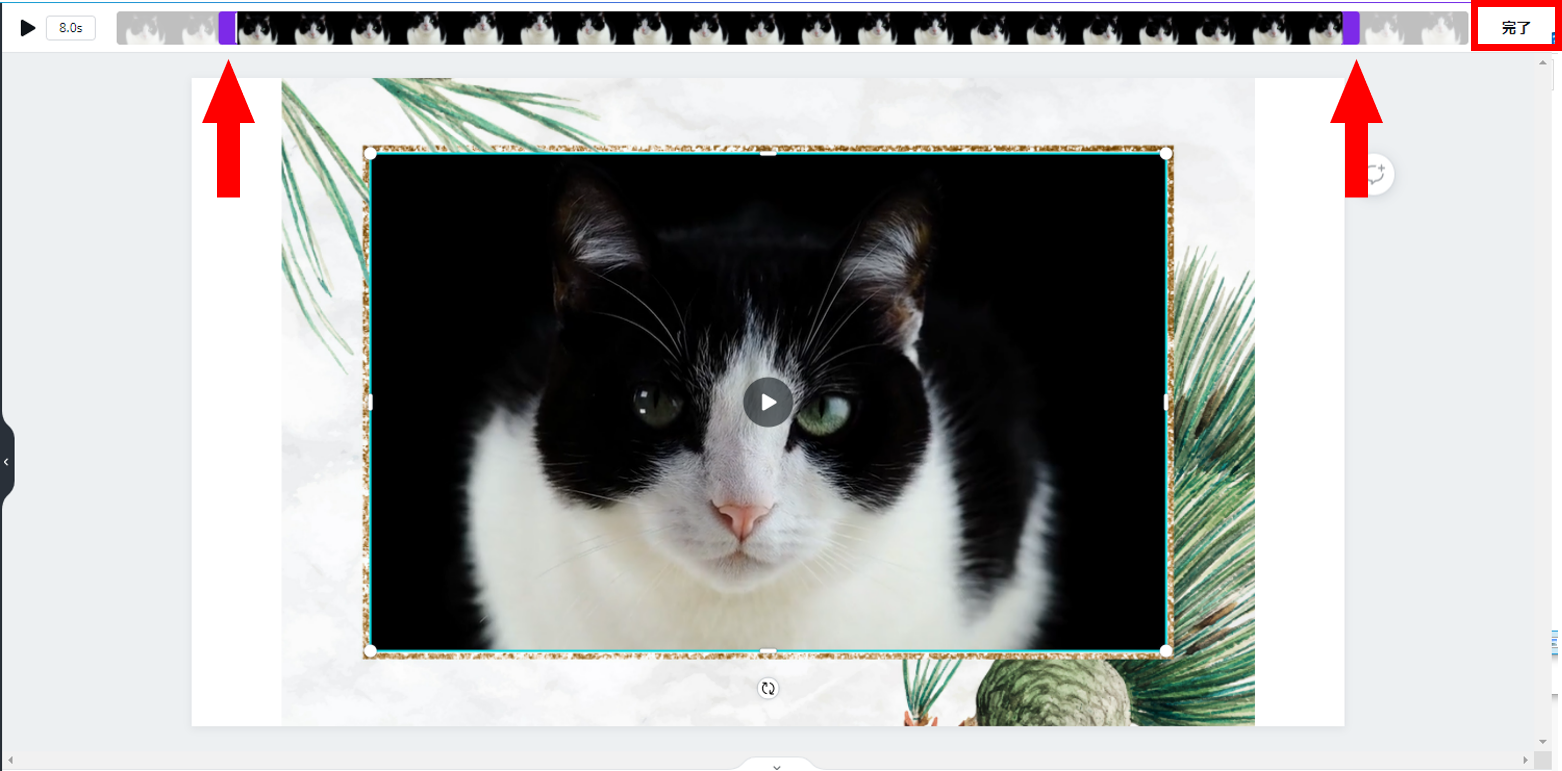
↑秒数をクリックすると、上部にバーが表示されます。紫のカーソルを操作して、動画の開始・終了部分をカットしましょう。
カーソルの調整が終わったら、右上の「完了」をクリックしてください。これでカットが完了です。

↑最後に右上の「ダウンロード」から、作成した動画をダウンロードすれば、Canvaでの編集は完了です。
参考:オープニング・エンディングのムービーもCanvaで作れる
動画のオープニングやエンディングのショートムービーもCanvaで作成が可能です。
オープニングやエンディングを作ることで、動画の内容により興味を持ってもらえたり、ネクストアクションを促せたりします。
※本題から逸れてしまうため、本記事ではやり方を割愛させていただきます。詳細は以下のページを参考にしてください。
Canva公式サイト「YouTubeのオープニングムービーを簡単編集!」
Canva公式サイト「YouTubeのエンディングムービーを簡単編集!」
STEP③Vrewで字幕を追加する
最後に、Vrewというツールを用いて、動画に字幕を追加していきます。
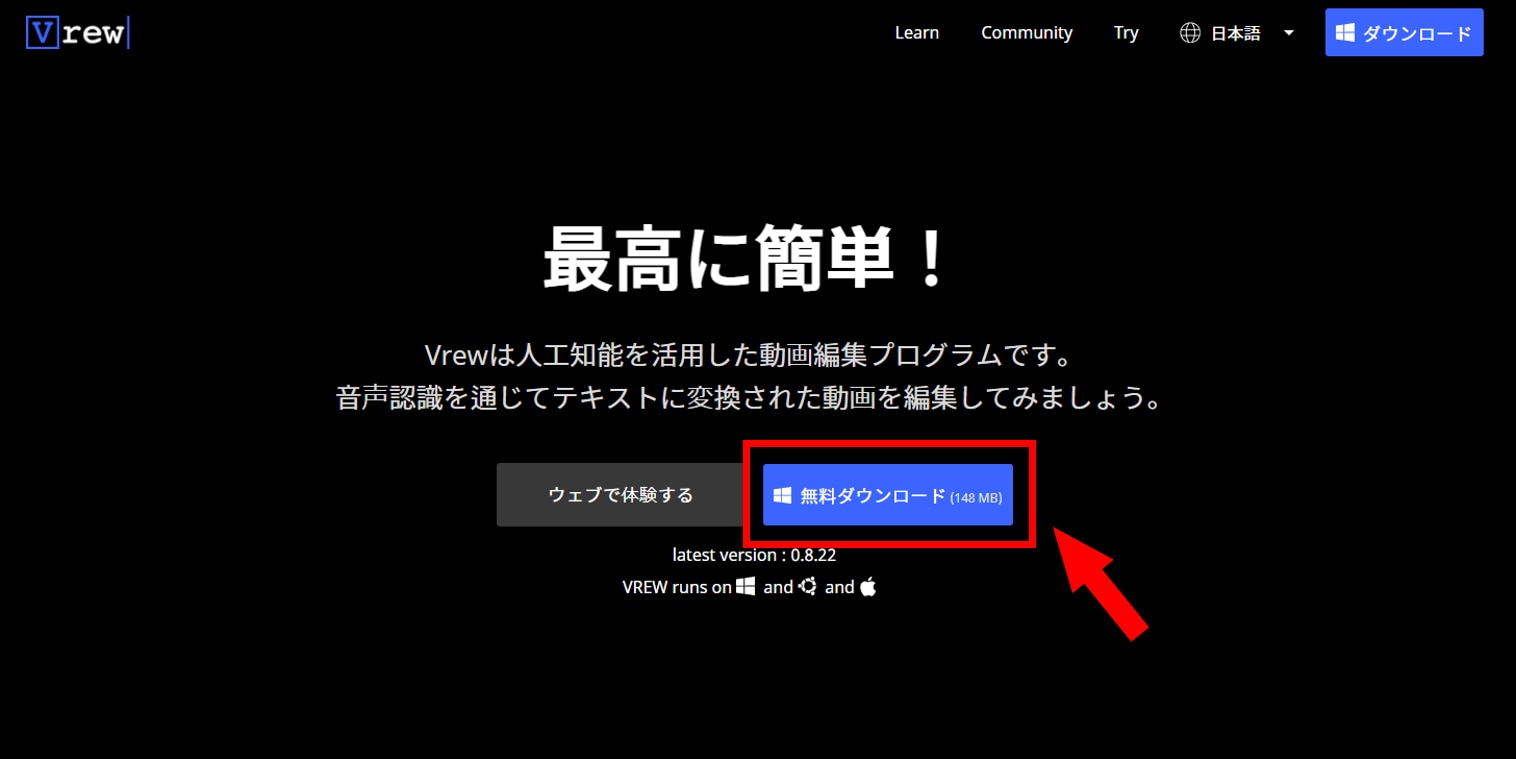
↑まず公式サイトから「無料ダウンロード」をクリックし、Vrewをダウンロードしてください。
「ウェブで体験する」というボタンもありますが、こちらはあらかじめ用意されたテンプレート動画の編集を体験できる機能です。自分の動画を編集するには、ソフトをダウンロードする必要があります。
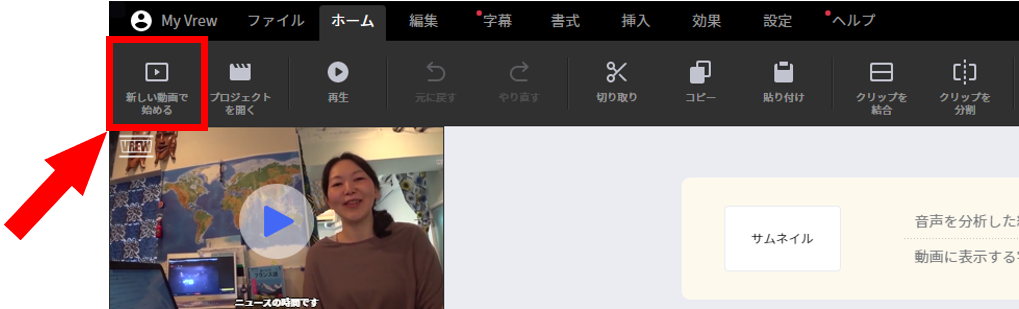
↑ソフトを開いたら、画面左上の「新しい動画で始める」をクリックします。先ほどCanvaで作った動画を選択し、アップロードしてください。
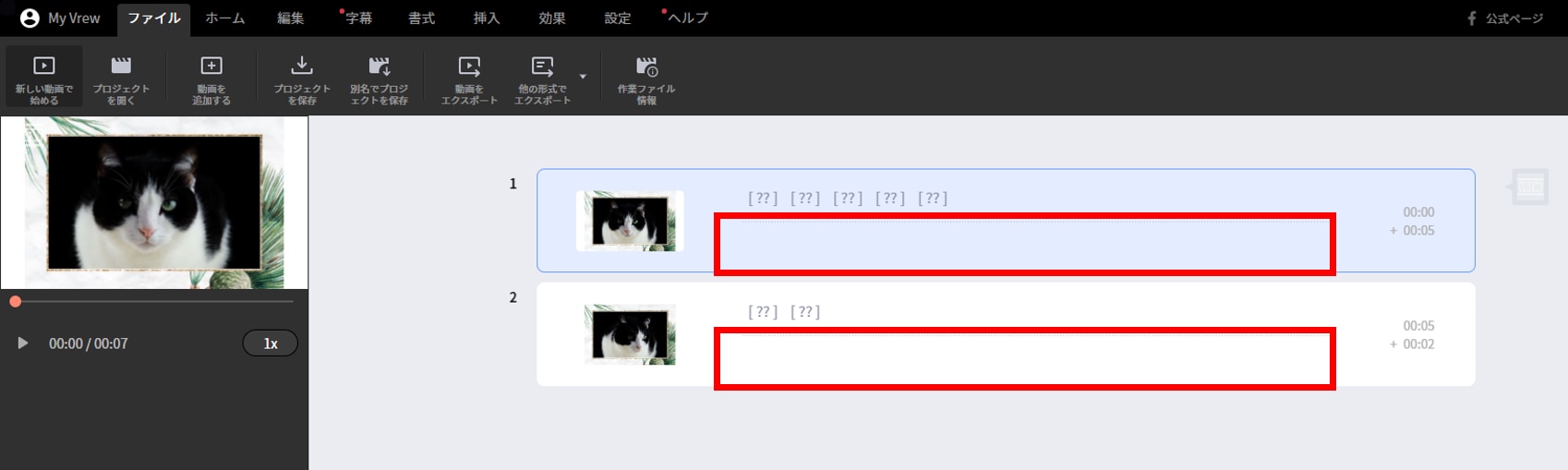
↑アップロードするとこのような画面が開かれるので、赤枠部分から字幕を編集していきましょう。
このとき、もしプレゼンなど「声の入った動画」の場合は、音声が読み取られて自動で字幕が入ります(これがVrewで字幕を追加する最大のメリットです)。
今回は無音動画のため、デフォルトでは空白になっています。
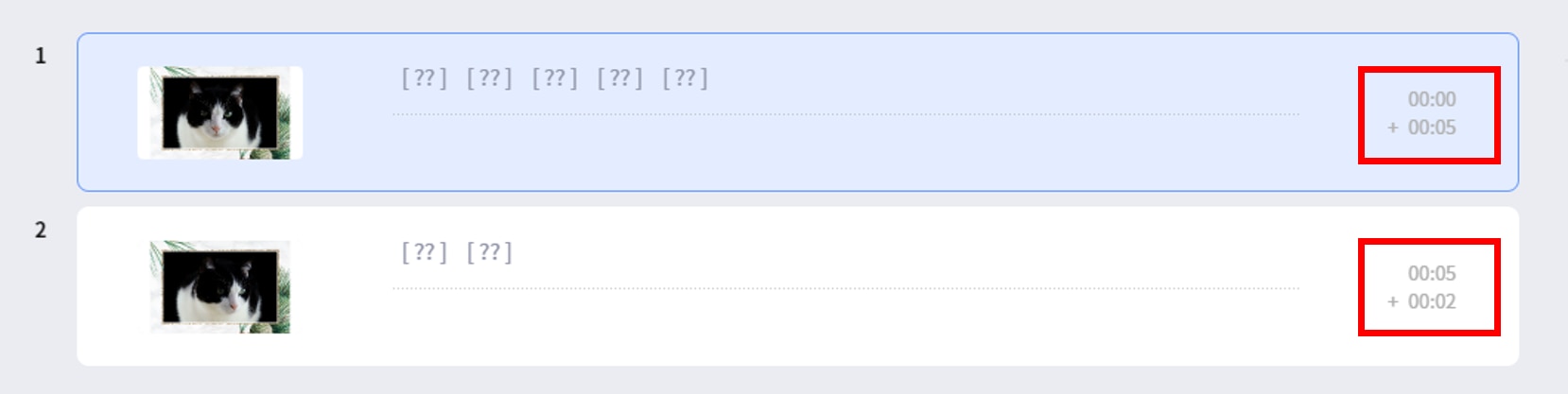
↑字幕の秒数は赤枠部分に表示されています。上記の例で言うと、「0~5秒」と「5~7秒」に字幕が分かれています。
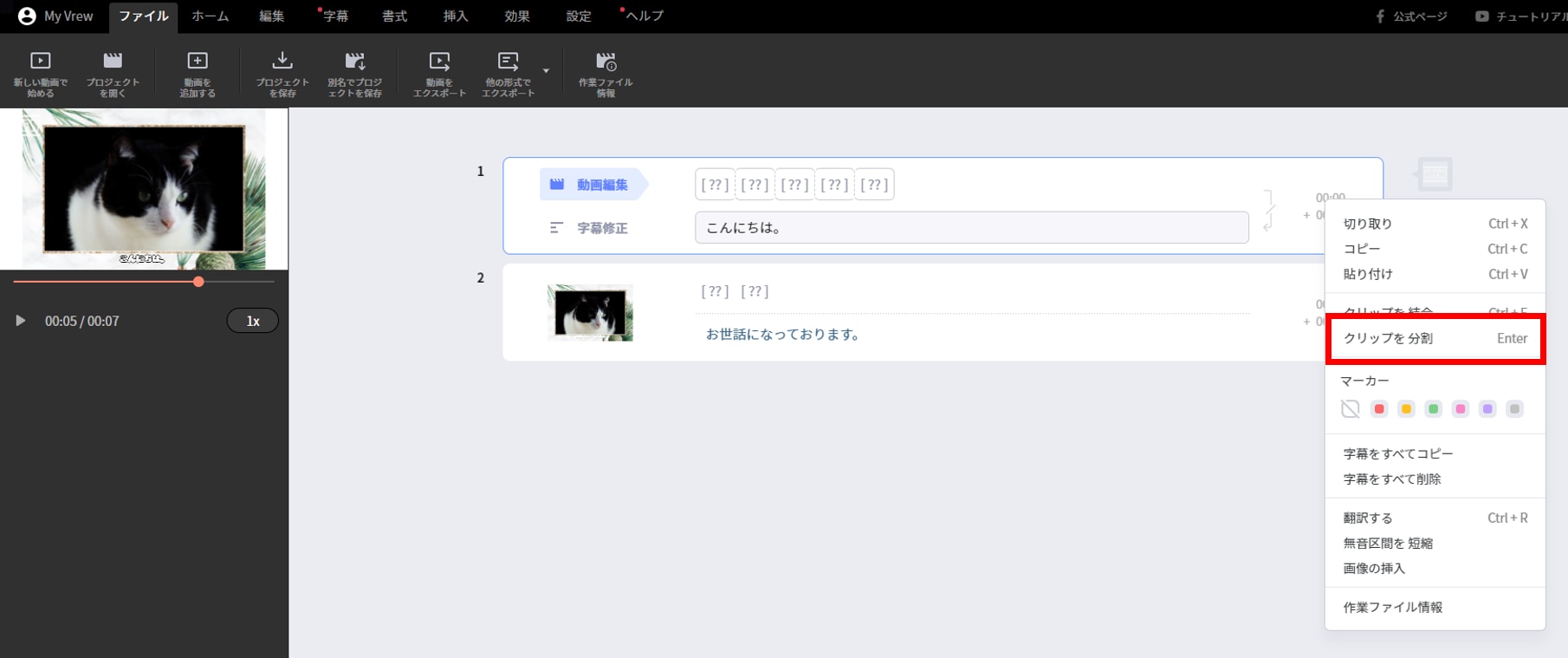
↑もし「字幕が長くなってしまう」という場合は、右クリックで表示される「クリップを分割」を押してください。
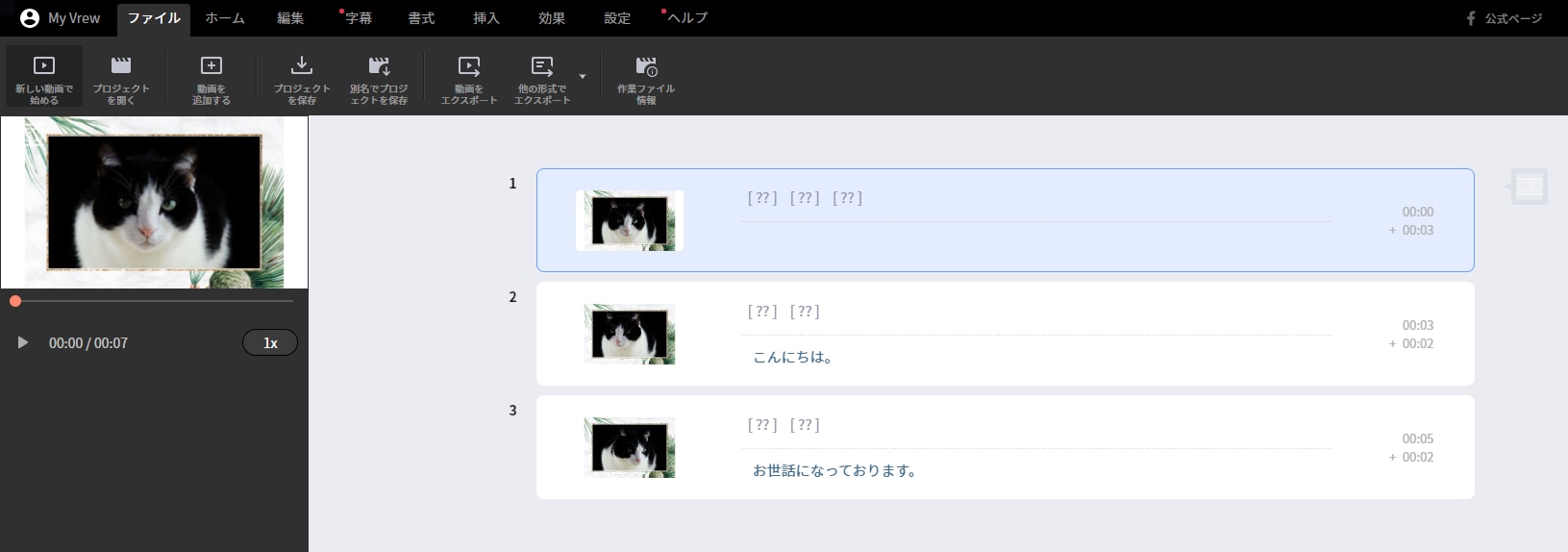
↑このように、字幕を分割できます。

↑字幕の追加が終わったら「動画をエクスポート」をクリックしてください。
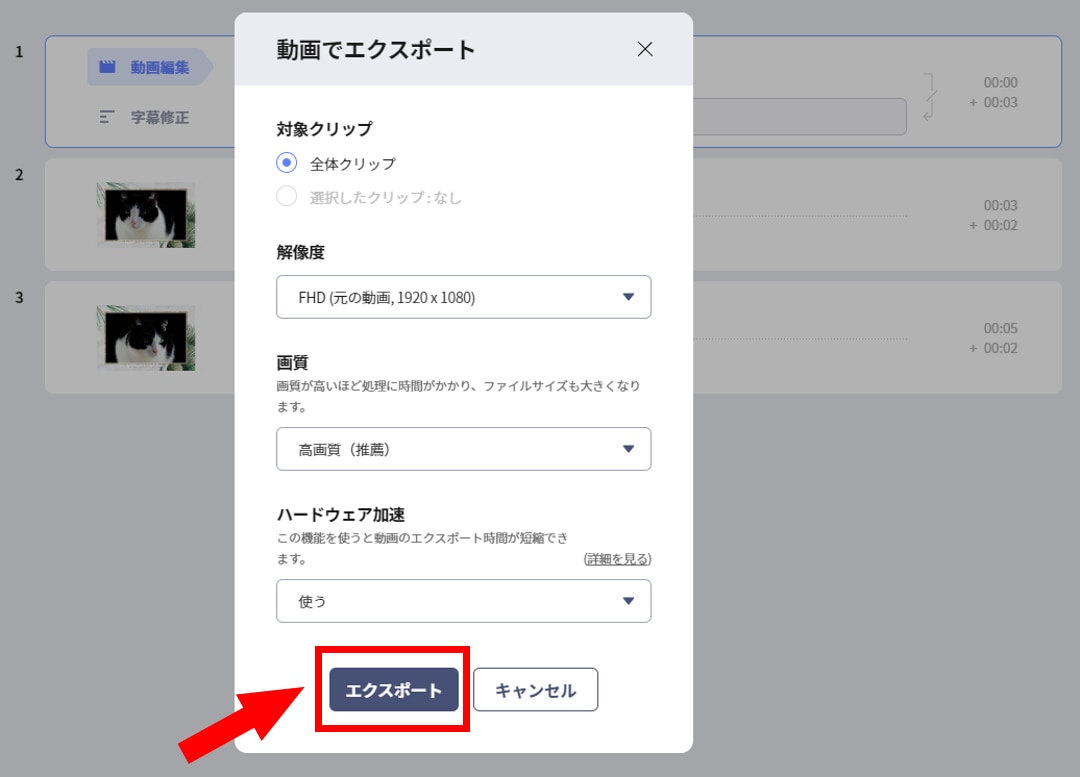
↑このような画面が表示されるので、「エクスポート」をクリックすれば字幕付きの動画をダウンロードできます。
以上で「フレーム&字幕付きのプレゼン動画」の完成です。
制作した動画はriclinkで提案書に変換可能
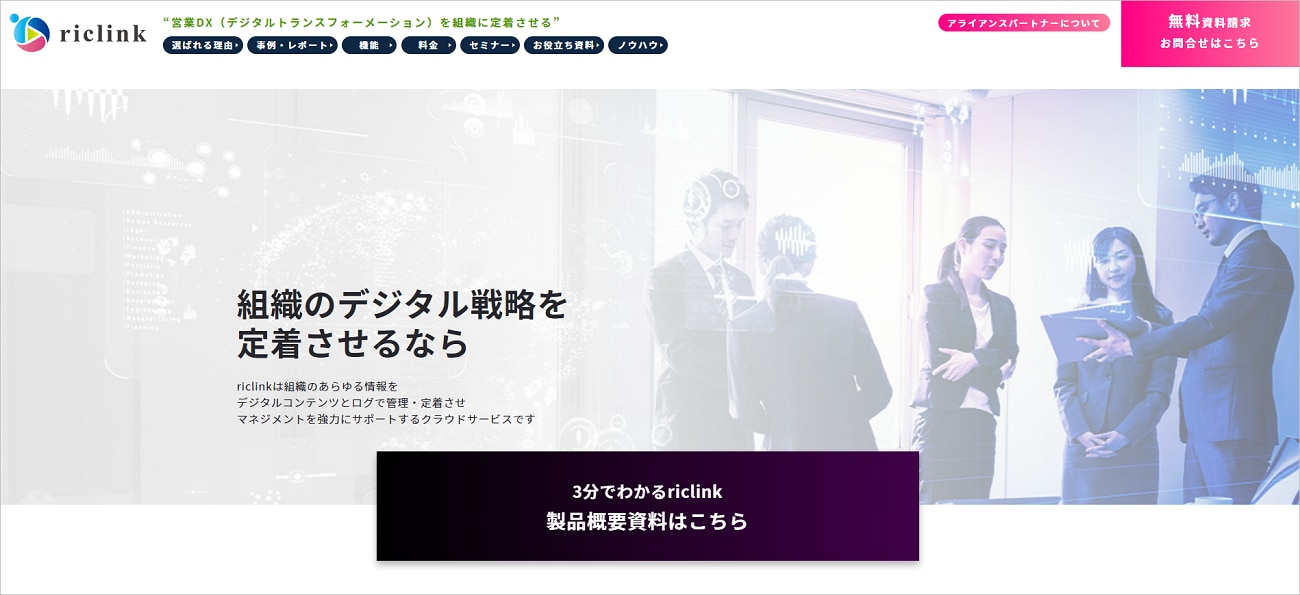
「制作した動画を営業資料として使いたい」「動画から参考資料をダウンロードできるようにしたい」という場合は、riclinkがおすすめです。
riclinkを使えば、動画内にダウンロードボタンやWebページへのリンクを設置できるため、制作した動画を「強力なデジタル提案書」に変身させることができます。
デジタル提案書を作れば、以下のように様々な目的に活用が可能です。
- 営業の販売成果を上げる
- マーケティングコンテンツで成果を出す
- 販売代理店の販売力を上げる
※デジタル提案書の活用方法やメリットについては、以下の記事でも詳しくお伝えしています。
インタラクティブ動画を活用したデジタル提案書でリアルからオンラインシフトして出来ること・置き換えられることをご紹介
営業DXを実現するための動画施策、提案資料の「動画化」については学べる動画
「一体どんな動画を作るべきか?また、どのように作るのか?」
数多くの悩めるクライアントを支えてきた2社が感じる“動画活用の光と影”を熱く語り、動画活用の成功と失敗の共通点がわかるセッション動画!!
下記よりご視聴いただけます。