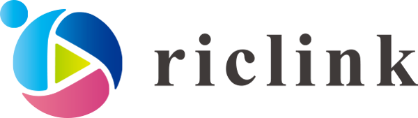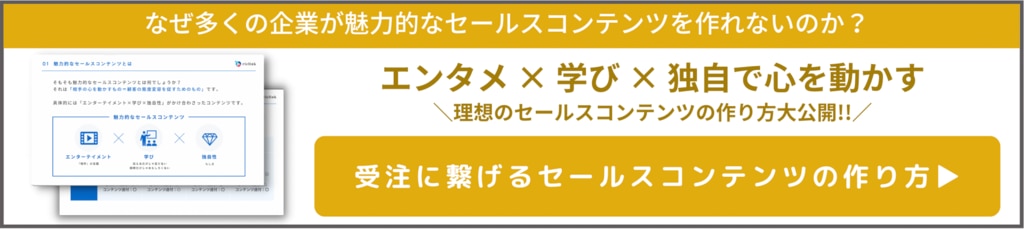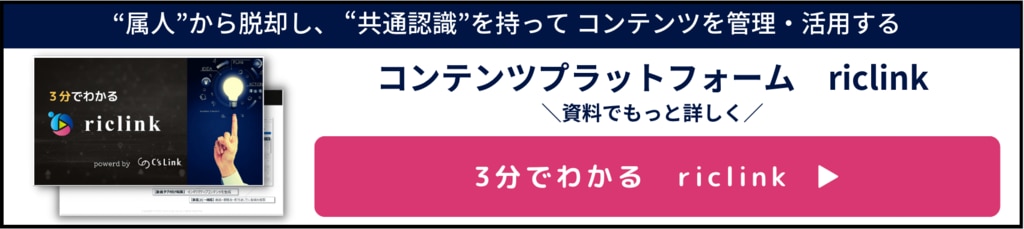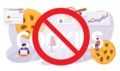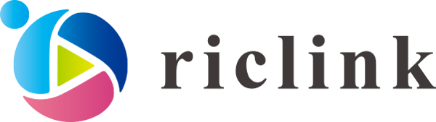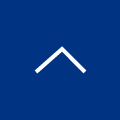【誰でも簡単】スライド資料を用いたプレゼン・解説動画の作成方法2選
社内で簡単に動画制作を完結させるシリーズではこれまで、「社内で完結!PowerPointで動画制作~資料+音声で届ける簡単動画制作手法~」「社内で動画制作完結!簡単にZoom動画を作る方法」を紹介しました。
今回は、PowerPointなどのスライド資料のプレゼンや解説を、Zoomで動画化する方法を紹介します。
プレゼンや資料の解説を動画にできれば、同じ説明を何度もする必要がないため、営業の効率化につながります。
記事の最後には、動画資料を成約に繋げるコツも紹介しているので、ぜひ参考にしてみてください。
PowerPoint資料のプレゼン・解説をZoomで動画資料化させるメリット

リモート営業シーンが増えた昨今では、営業資料を動画化し、営業の効率化を図る方が増えています。
動画資料は紙やPDFの資料よりも印象に残りやすく、より細かなニュアンスや熱量を伝えられるため、成果に繋げやすいのもメリットです。
PowerPointでも資料を動画化することはできますが、1スライドごとにレコーディングする仕様なので、スライドを進めたり戻ったりしての説明ができません。
一方Zoomは、画面操作そのものを録画する仕様です。各ページのスライドを行き来しながら普段通りの自然なプレゼンを録音できます。
では早速、PowerPoint資料のプレゼン・解説をZoomで動画資料化する方法をみていきましょう。
PowerPoint資料のプレゼン・解説をZoomで動画資料化する3ステップ!
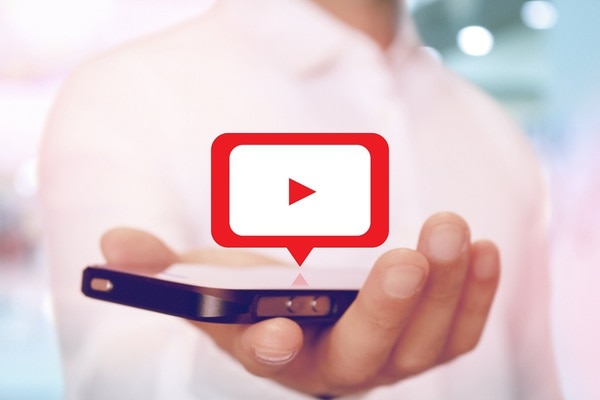
PowerPoint資料のプレゼン・解説をZoomで動画資料化するには以下の3ステップが必要です。
|
それぞれ順を追って説明します。
受注に繋げるセールスコンテンツの作り方
ステップ①Zoomアカウントを取得する
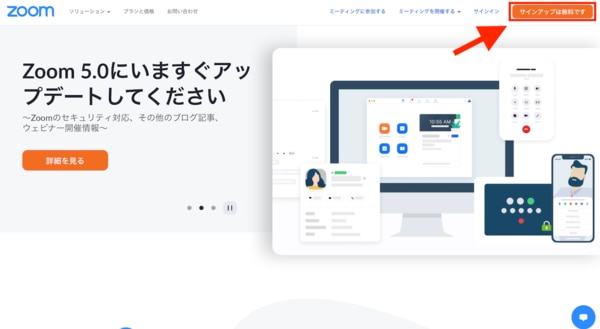
まずはZoomのトップページ上記の「サインアップは無料です」をクリックします。
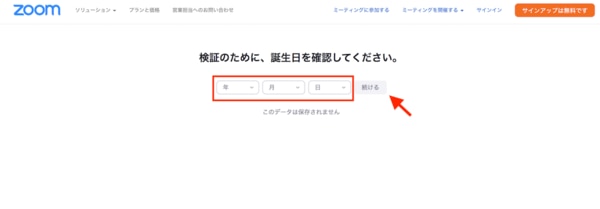
次に、生年月日を入力し「続ける」をクリックしましょう。
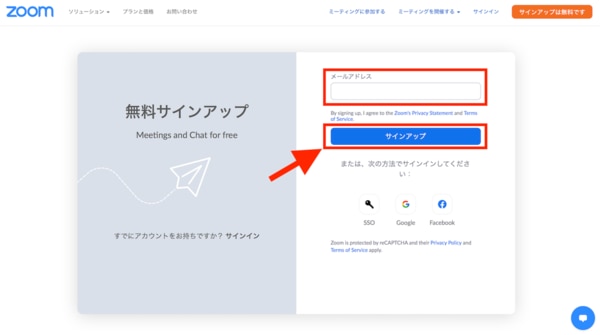
続いて、メールアドレスを入力し「サインアップ」をクリックします。
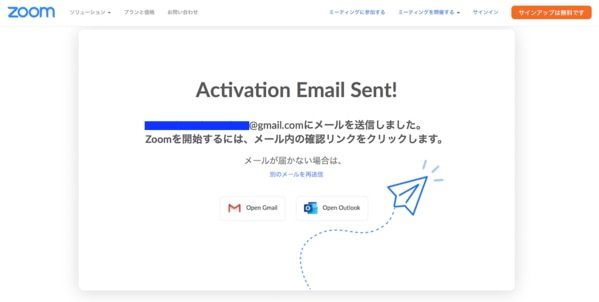
次に、入力したアドレス宛にZoomから送られてくるメールをチェックします。
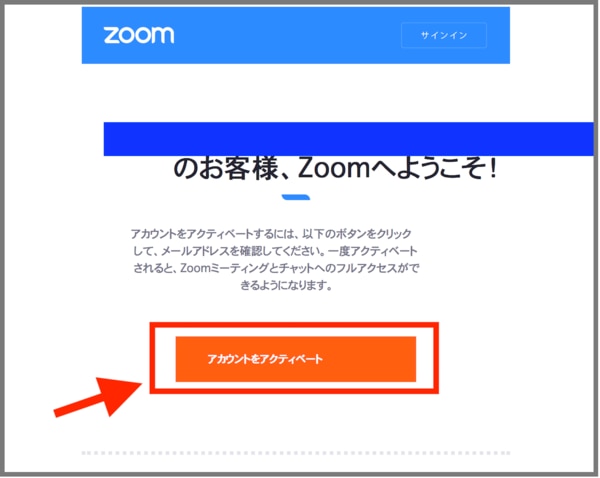
「アカウントをアクティベート」をクリックしましょう。
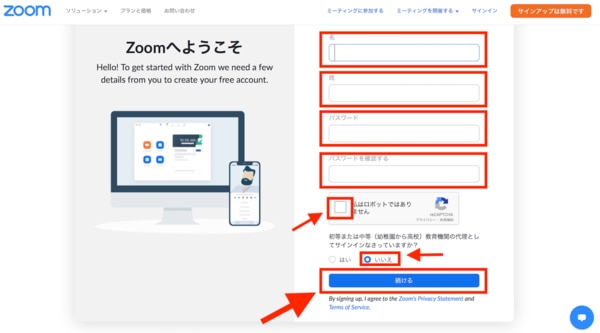
次に「名」「姓」「パスワード」「パスワードを確認する」を入力します。「私はロボットではありません」もクリックし、教育機関の代理としてサインインしているかどうかもはい/いいえで答えましょう。
入力し終えたら「続ける」をクリックします。
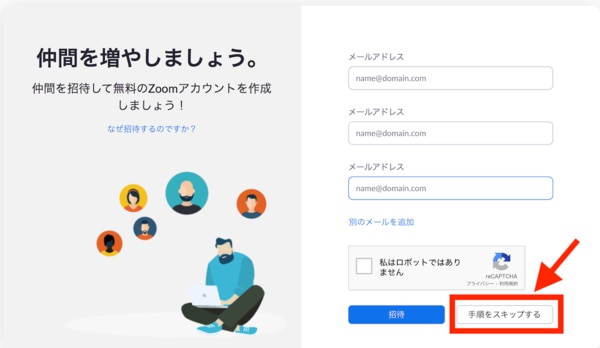
次の画面では「仲間を増やしましょう」と出ますが、PowerPoint資料の動画化には関係がないため「手順をスキップする」をクリックしてください。
ここまでで、Zoomのアカウント取得は完了です。続いてログインの仕方を紹介します。
ステップ②Zoomにサインインする
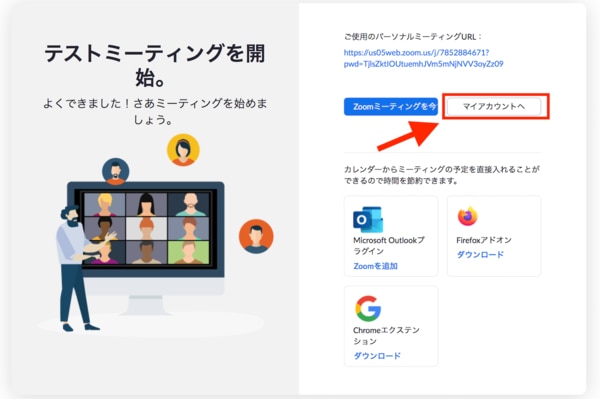
ステップ①通りに手順を進めると、上記の画面に移行します。「マイアカウントへ」をクリックするとサインインができます。
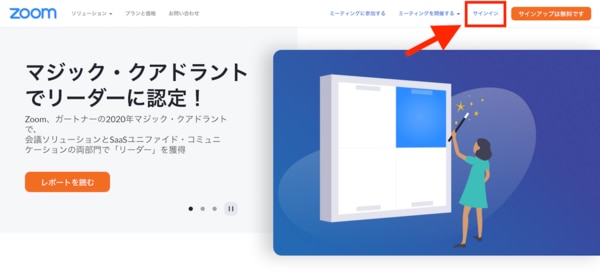
ちなみに、Zoomのトップ画面からログインする場合は、Zoomを開き、右上の「サインイン」をクリックしましょう。メールアドレスとパスワードを入力し「サインイン」を入力すればサインイン完了です。
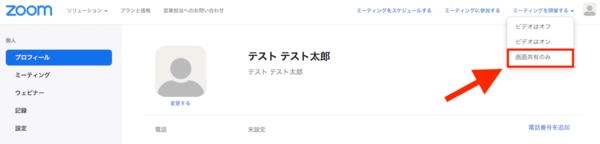
続いて、プレゼンの録画に入ります。サインインしたら、画面右上の「ミーティングを開催する」にカーソルを合わせ「画面共有のみ」をクリックしましょう。
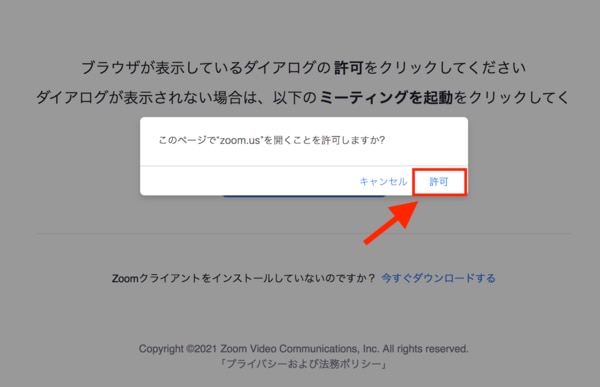
Zoomを開くことを許可しますか?と出るので「許可」をクリックします。
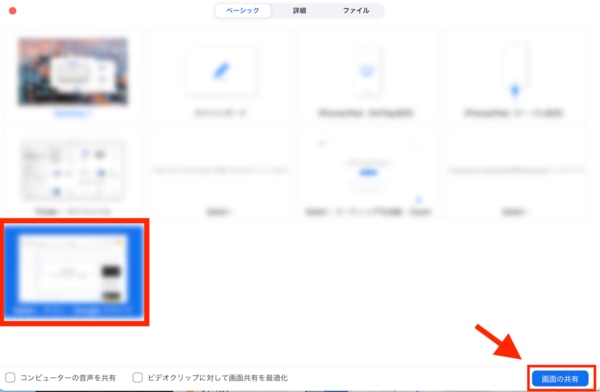
共有するPowerPoint資料を選択し「画面の共有」をクリックしましょう。

続いて「オーディオに参加」の横のチェックマークをクリックし「スピーカー&マイクをテストする」をクリックします。
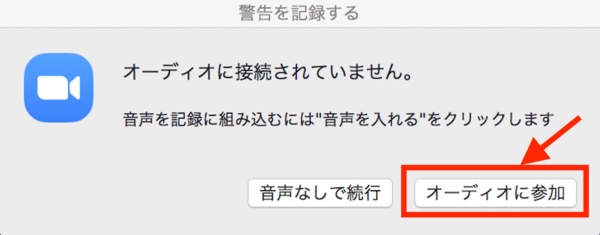
「オーディオに接続されていません」とウィンドウが出たら「オーディオに参加」をクリックします。
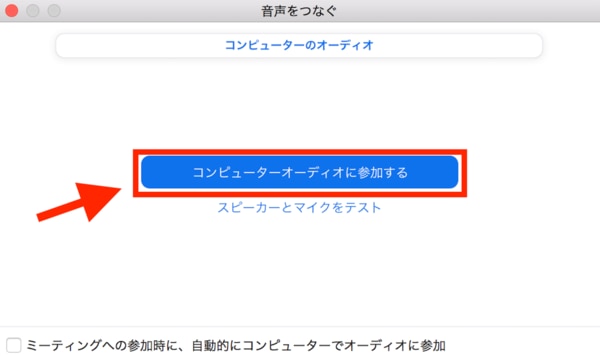
続いて「音声をつなぐ」ウィンドウが現れたら「コンピューターオーディオに参加する」をクリックしましょう。

その後、「ミュート解除」をクリックし、PowerPoint資料を用いながら音声を録音していきます。
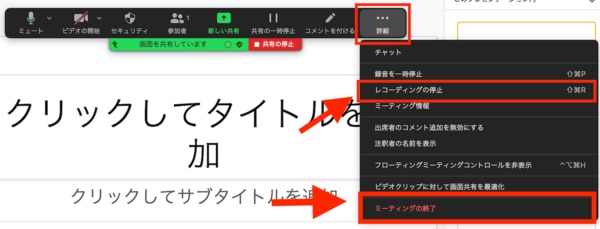
一通り録音が終わったら「詳細」をクリックし「レコーディングの停止」をクリック。続けて「ミーティングの終了」をクリックしましょう。
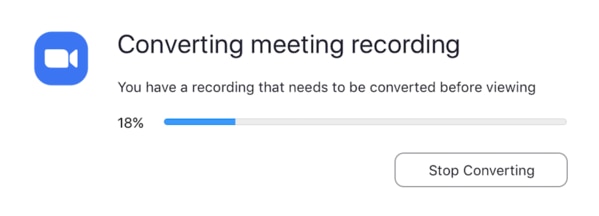
すると上記のように、レコードデータの変換画面が現れます。
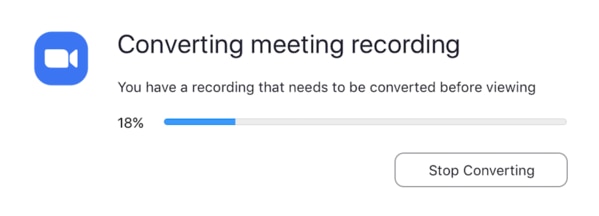
変換が終わったら、「Save」をクリックしましょう。

すると、上記のようにmp4形式の動画としてPC内に保存されます。ここまでがPowerPoint資料のプレゼン・解説をZoomで動画資料化するまでの手順です。
既存のPowerPoint資料がない場合には「Canva」の動画スライドショーメーカーがおすすめ!作り方を紹介!

PowerPoint資料のプレゼンをZoomで動画資料化したいものの「そもそもPowerPoint資料がない」という場合もあると思います。
そんな時はCanvaの動画スライドショーメーカーがおすすめです。Canvaなら、おしゃれな資料を簡単かつすばやく作成できます。
ここでは以下のステップに分けてCanvaで動画のスライドショーを作成する方法を紹介します。
|
それぞれ詳しく見ていきましょう。
ステップ①Canvaに登録する
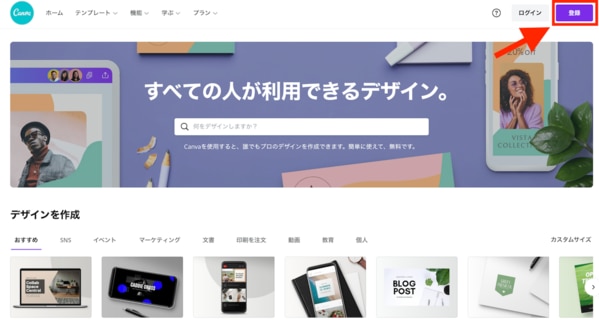
まず、Canvaのトップページ右上の「登録」をクリックします。
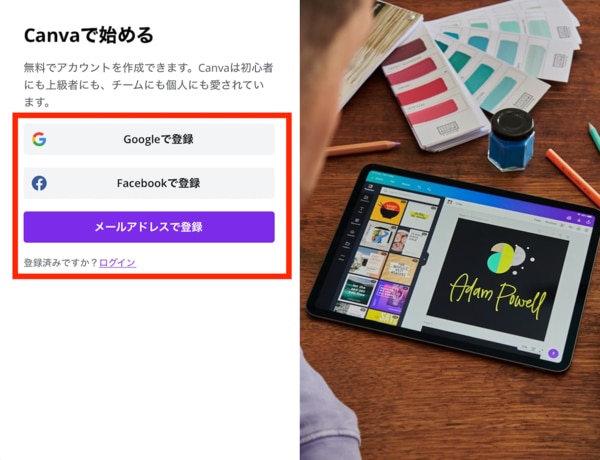
Googleアカウントを持っている方は「Googleで登録」、Facebookアカウントを持っている方は「Facebookで登録」がおすすめです。登録の手間を省くことができます。
今回はどちらのアカウントも所有していない方向けに「メールアドレスで登録する」方法を紹介していきます。
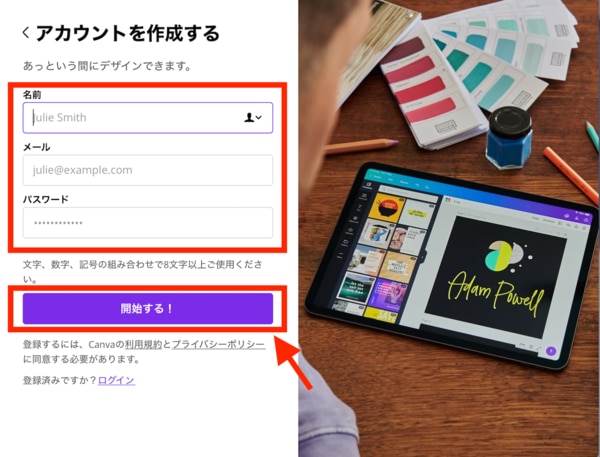
続いて名前・メールアドレス・希望のパスワードを入力し「開始する!」をクリックしましょう。
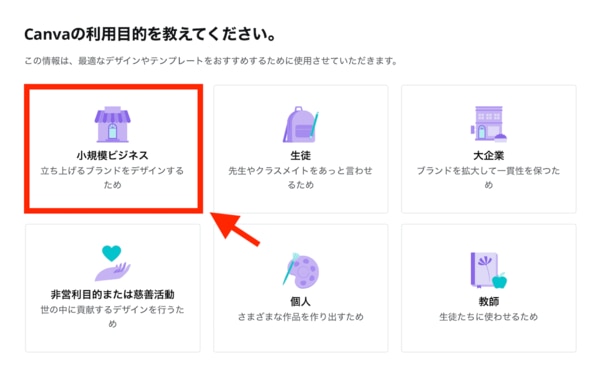
Canvaの使用目的を選択する画面に移行します。どれを選んでも動画スライドショーを作成できますが、ご自身に近いものを選びましょう。
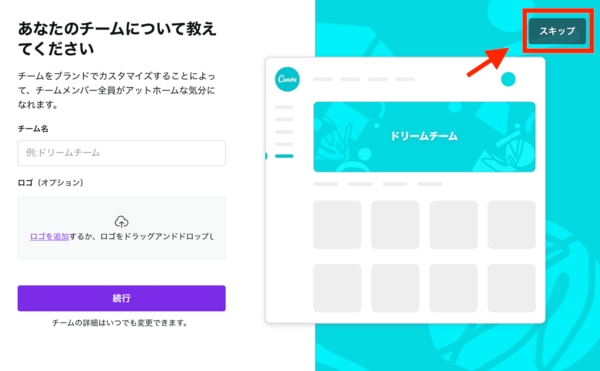
続いてチーム名を入力する画面に移りますが、入力せず「スキップ」して大丈夫です。その後も無料トライアルの案内やチームメンバーの入力ページに移行しますが「スキップ」をクリックします。
ここまでで、Canvaの登録作業は完了です。続いてCanvaにログインする方法を紹介します。
ステップ②Canvaにログインする
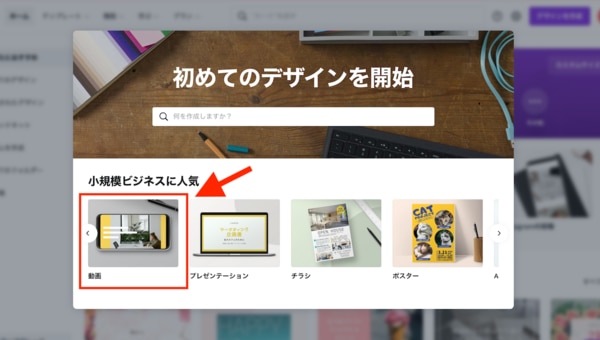
上記のステップを終えると「初めてのデザインを開始」という画面が写っているはずです。その場合は「動画」をクリックしましょう。
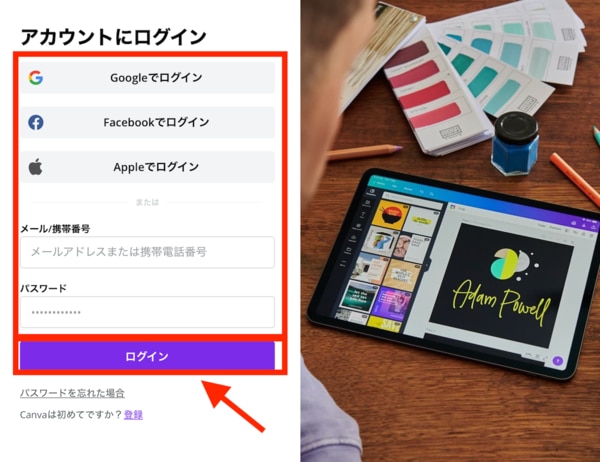
ちなみにCanvaのトップページからログインする場合は、トップページ右上の「ログイン」をクリックしましょう。
その後、ログイン方法を選択するか、メールアドレス・パスワードを入力して「ログイン」をクリックすればログインができます。
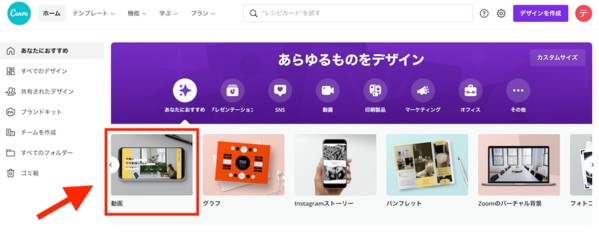
Canvaのトップページからログインした場合は「あらゆるものをデザイン」の中から「動画」をクリックすれば準備完了です。
ステップ③動画スライドショーを作成する
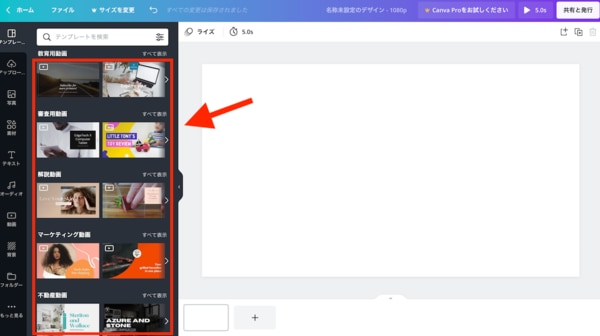
作成画面に進むと、左側にテンプレートがいくつか用意されています。作成する資料のイメージに合うものを選んでみましょう。
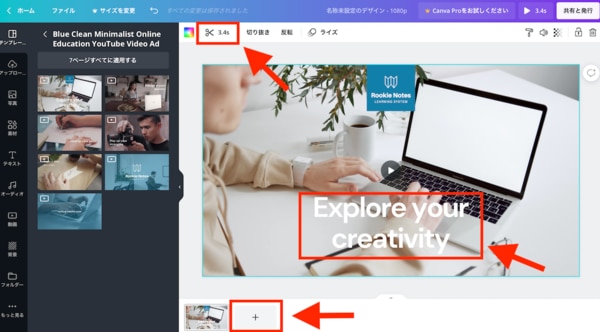
テンプレートを選ぶと、編集を行えます。文字部分はダブルクリックをすることで編集が可能です。フォントの変更もできます。
また、左上のハサミマークをクリックすると再生時間の調節も可能です。次のスライドを用意したい場合には、下部の「+」をクリックしましょう。
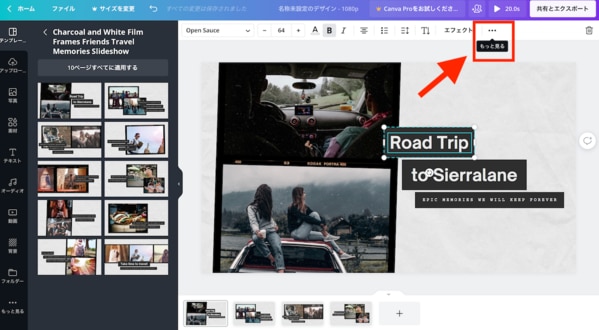
文字そのものにアニメーションをつけたい場合には、上記のようにテキストをクリックした状態で「・・・(もっと見る)」をクリックしましょう。
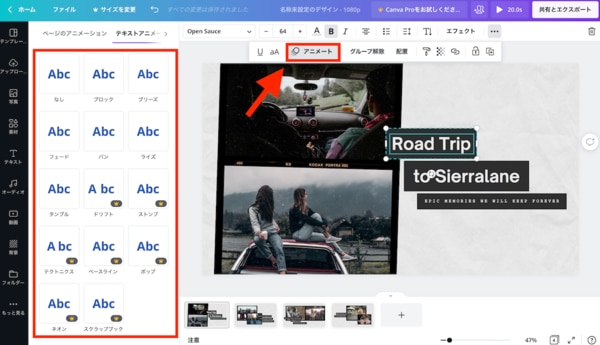
「アニメート」をクリックすると、左側にアニメーションが表示されます。好みのものを選ぶとスライドに反映されます。
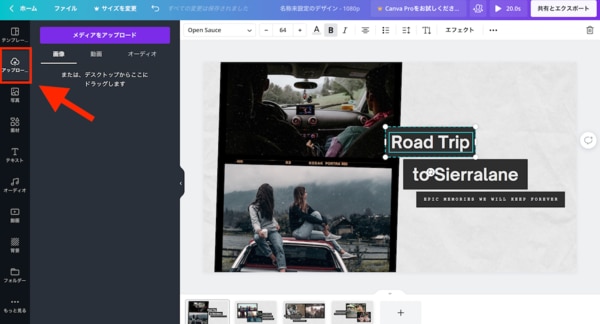
また、使用したい画像や動画があれば「アップロード」をクリックすれば使用可能です。
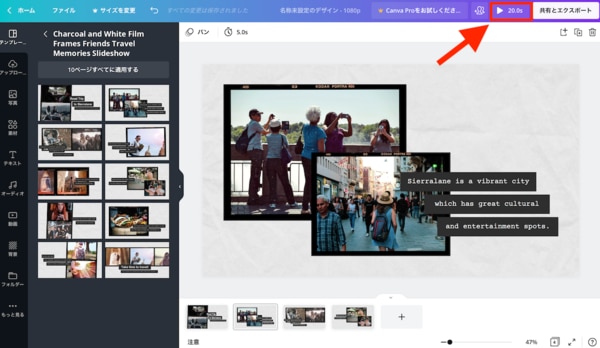
なお、右上の再生ボタンをクリックすると、スライドを1ページ目から通して確認できます。抜けがないか、音声を入れるときに再生時間は足りているかなどをチェックするのに便利です。
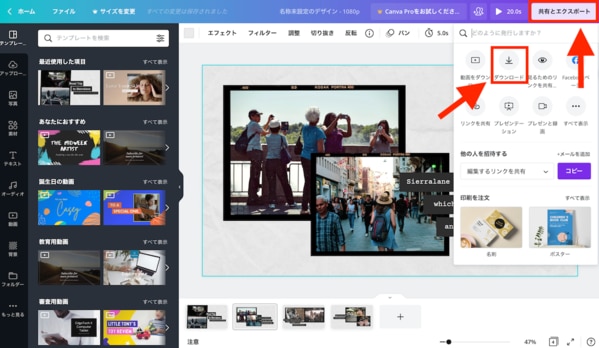
スライドの追加・アニメーションの選択・画像/動画のアップロードなどを終え、スライドショーが完成したら、画面右上の「共有とエクスポート」をクリックし「ダウンロード」を選択しましょう。
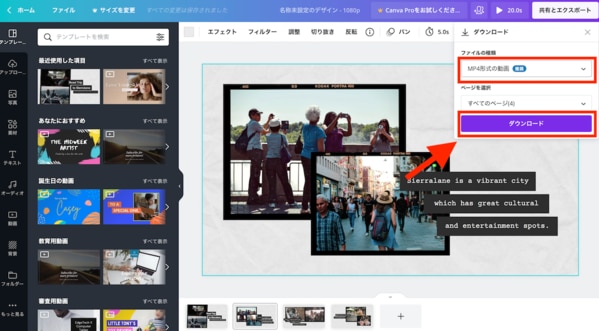
ファイルの種類は「MP4形式の動画」を選択し「ダウンロード」をクリックするとPCに動画スライドショーが保存されます。以上がCanvaの動画スライドショーの作成方法です。
実際にCanvaで作成したスライドショーを見たい方は、以下の動画を参考にしてみてください。
【Canvaで制作】デジタル会社説明会解説スライドショー (動画が再生されます)
動画資料をアポ・商談化・成約に繋げる重要なポイントとは?

ここまで、ZoomでPowerPoint資料を動画化する方法、「Canva」の動画スライドショーメーカーの使い方を紹介しました。
動画資料は紙の資料よりも見てもらいやすく、印象に残ります。しかし、動画資料を作ったからといって、成果に結びつくわけではありません。動画資料を成果につなげるには、視聴者の動きをデータで客観的に捉えることが最も重要です。
そこでおすすめなのが、動画作成ツールの「riclink」です。riclinkは以下のデータを取得できます。
- 視聴回数
- タッチ数
- 離脱場所
- コンバージョン率
- ユニークユーザー数
これらを把握できれば、視聴者が製品・サービスに対してどの程度興味があるのか、社内に動画資料を展開しているか否かが客観的にわかります。
視聴者の動きを捉え最適なタイミングでアプローチができるため、機械損失を避けることが可能です。
加えて、riclinkは動画内に導線を仕掛けられるのもポイント。動画内に資料DLボタンや問い合わせボタンボタンを設置できるため、動画コンテンツを成果に結びたい方にはピッタリです。誰でも簡単に作れる仕様なので、専門知識も必要ありません。
|
という方は、ぜひriclinkもチェックしてみてください。